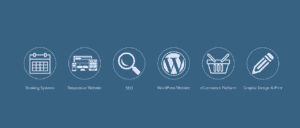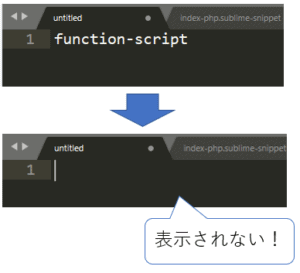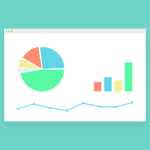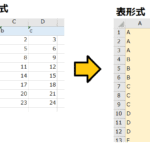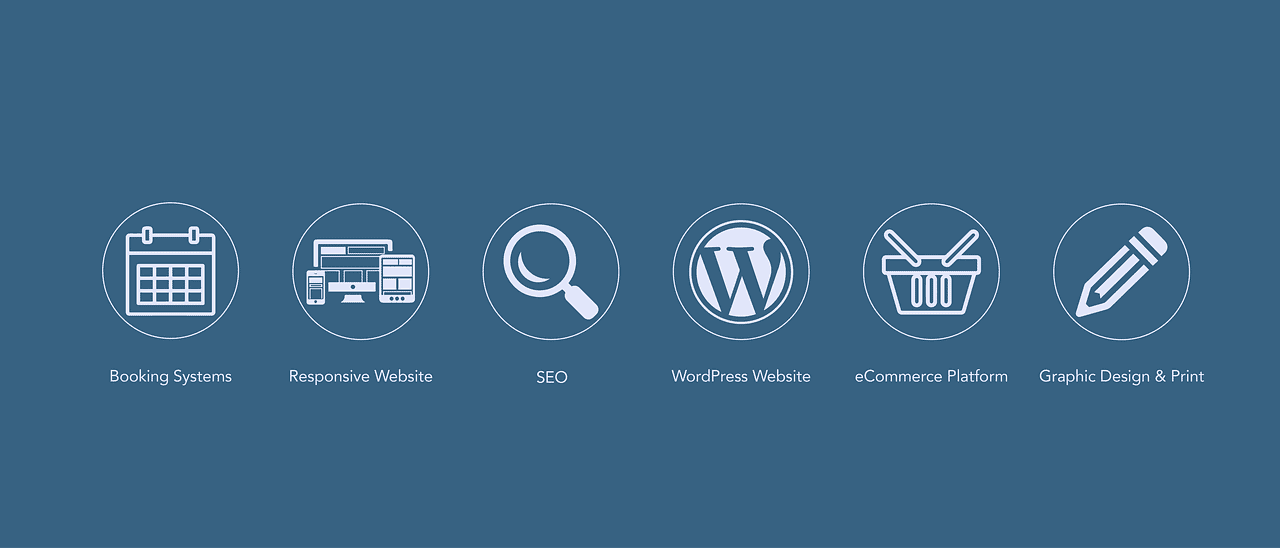
はじめに
この記事では、XAMPP と呼ばれる Web開発用のオープンソースパッケージに WordPress をインストールし、ログインするまでの方法について簡単に説明します。
難しい知識は特に必要なくただインストールし、インストールしたファイルを適切なファイルパスに押下すれば誰でもできます。
なおこの記事はデータベースの設定等が完了していることが前提で記述しております。
もしデータベースの設定を行っていない方は下記リンクを参考にしてみて下さい。
WordPress のインストール手順
まずWordpressの公式ページからダウンロードページに行きます。
そしてそこから最新版の WordPress をダウンロードします。
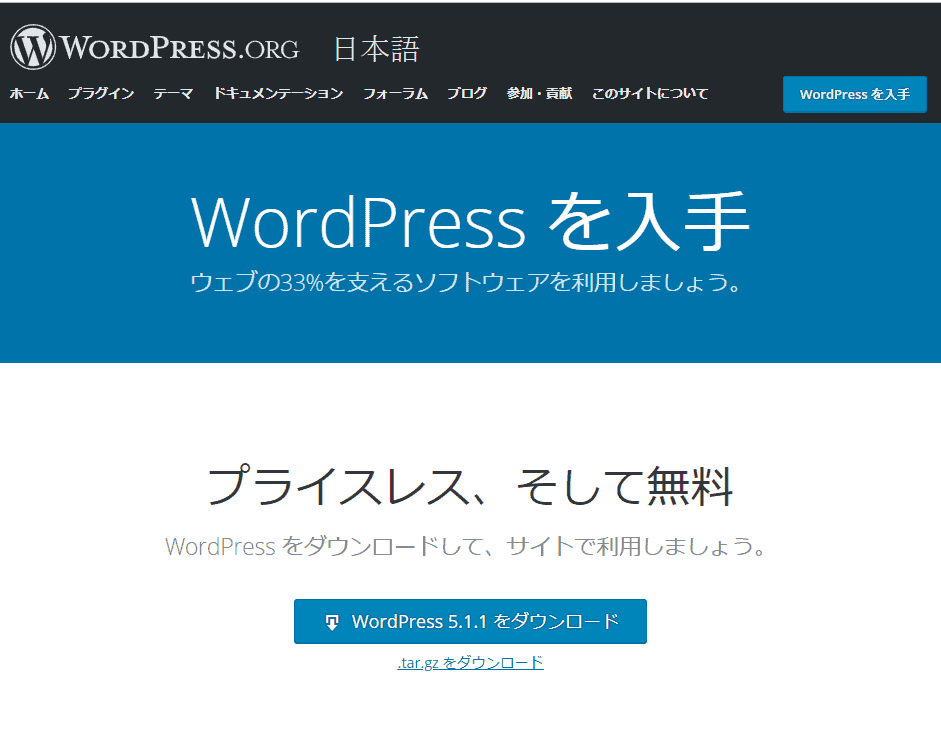
自分のパソコンに Zip ファイルがダウンロードされるので、その Zip ファイルを右クリックし「すべて展開」を選択します。
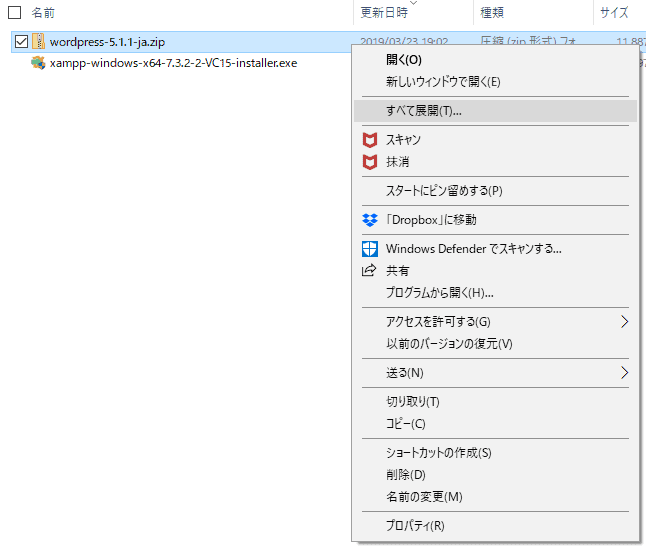
同じファイルパス(上記画面なら「ダウンロード」フォルダ)に「wordpress-5.1.1-ja」が展開されるので、
そのフォルダの下層の「Wordpress」フォルダをXAMPP のフォルダに移動させます。
今回は XAMPP を 「C:\」にインストールしているため、「Wordpress」フォルダを「C:\xampp\htdocs」に移動させます。
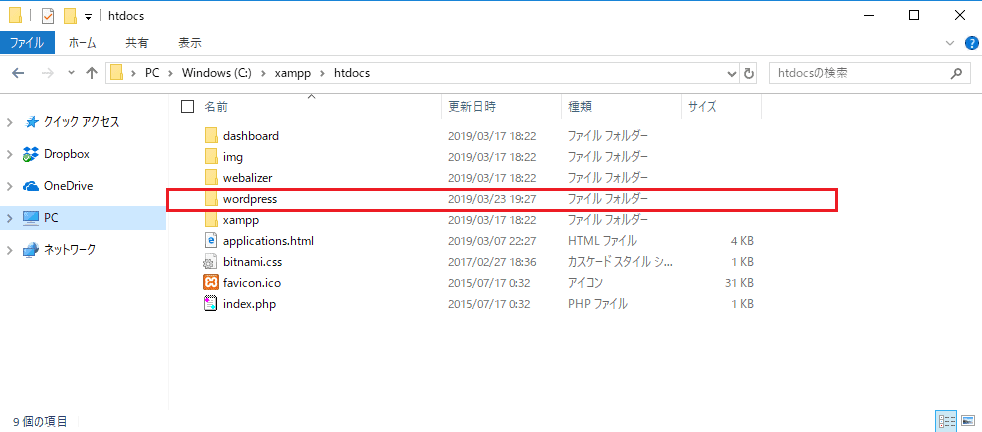
XAMPP コントロールパネルから MySQL と Apacheを起動させた状態で、
ブラウザで「https://localhost/wordpress」と入力すると下記のような画面が表示されますので、「さあ、始めましょう!」を押下し次に進めます。
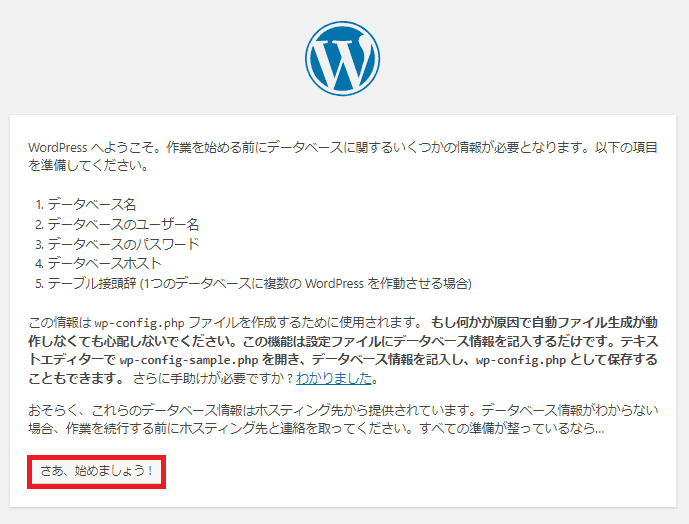
つぎにデータベース情報を入力します。
データベース名と使用したいデータベース名を入力し、そのデータベース用のユーザ名とパスワード、ホスト名(今回は自分のPCで開発をするため「localhost」)を入力します。
入力が完了しましたら、「送信」ボタンを押下します。
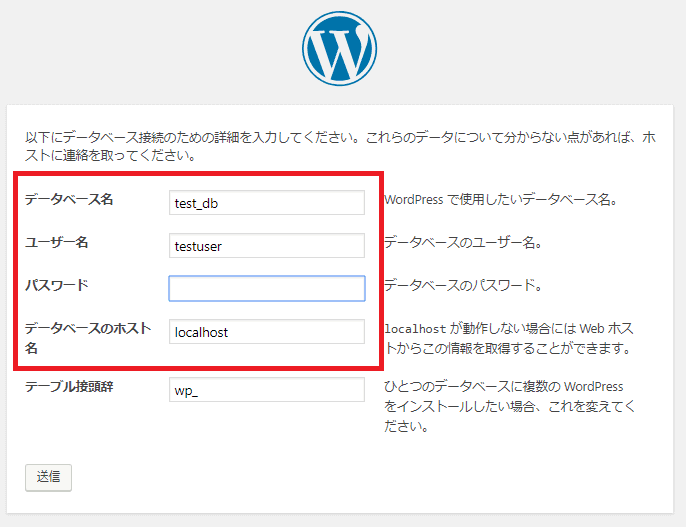
インストールの準備が整いましたので、「インストール実行」を押下します。
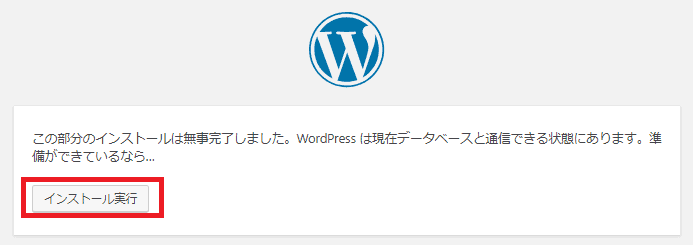
下記画面に遷移しますので、サイト情報を入力します。
これらの設定は後で変更が可能であるため、一時的に適当な値を入力しても問題ありません。
「検索エンジンでの表示」についても、開発段階ならまだページを公開したくないと思いますのでチェックをつけることをおススメします。
すべての情報を入力後、「Wordpress をインストール」を押下します。
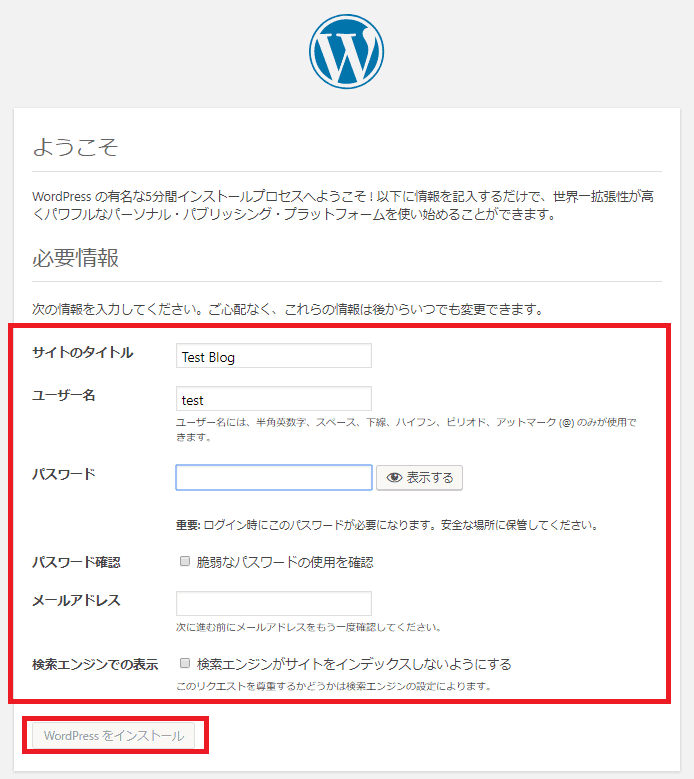
インストールが完了すると下記メッセージが表示されますので、「ログイン」を押下します。
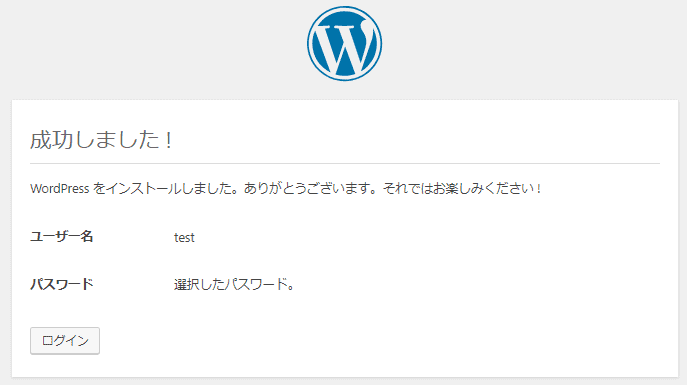
ログイン画面が表示されますので、先ほど入力したユーザ名とパスワードを入力しログインします。
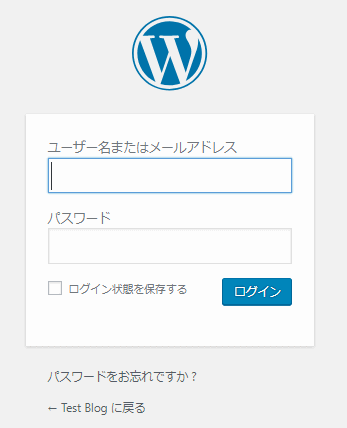
ログインに成功すると、Wordpress おなじみの画面に遷移することが確認できます。
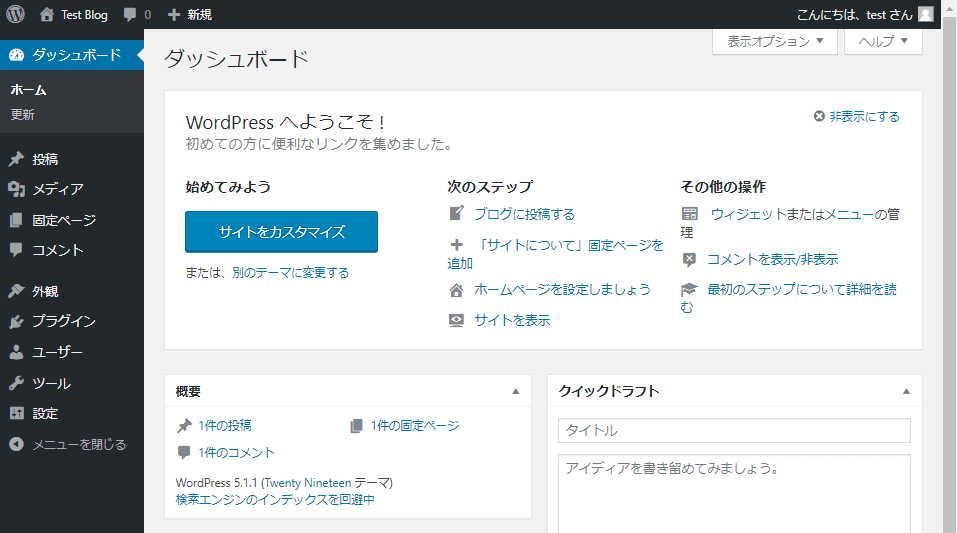
最後に
いかがでしたでしょうか?
これにて WordPress インストールが完了です。超簡単なので、ぜひこの記事を参考に行ってみてください。