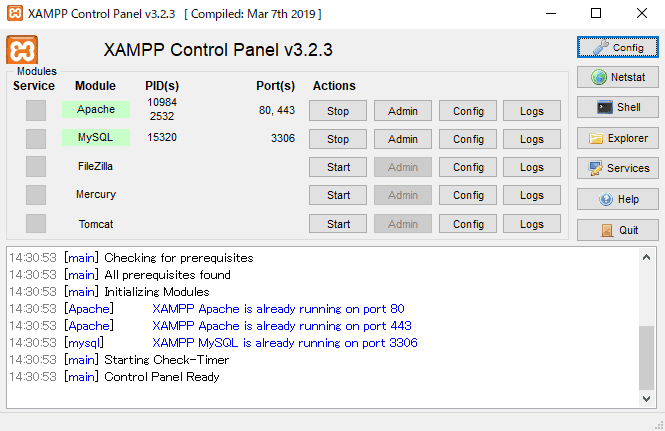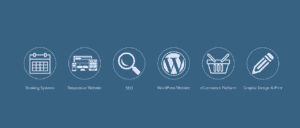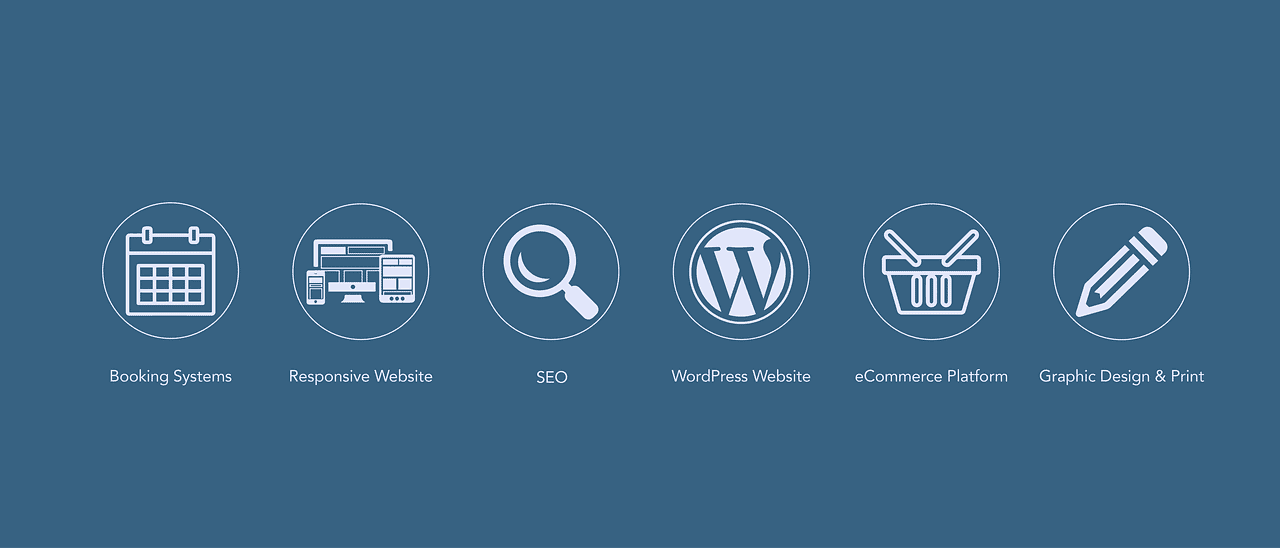
はじめに
WordPress でホームページ運用する際に、データを管理する機能としてDB(データベース)が必要となります。
この記事では、Web 開発環境を簡単に作成できる「XAMPP」というオープンソースパッケージを用いて、新規データベースとデータベースユーザーの作成方法について簡単に説明します。
XAMPP には phpMyAdmin というデータベースの管理が行えるクライアントツールがありますが、今回はそのツールを用いてデータベースの作成等を行います。
データベースの作成
XAMPP コントロールパネルを起動させ、「MySQL」の「Admin」を押下します。
phpMyAdmin のログイン画面が表示されますので、ユーザ「root」とパスワードを入力します。
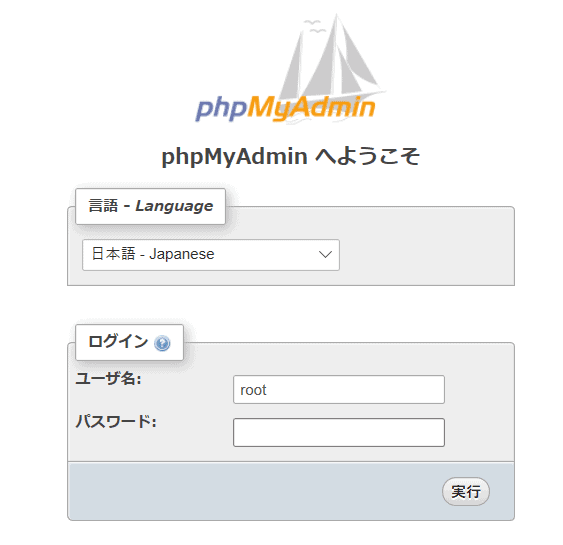
ログイン後、「データベース」タブをクリックします。すると、データベースを作成するという画面が表示されますので、
作成するデータベースの好きな名前を入力し照合順序に「utf8_general_ci」を選択し、「作成」ボタンをクリックします。
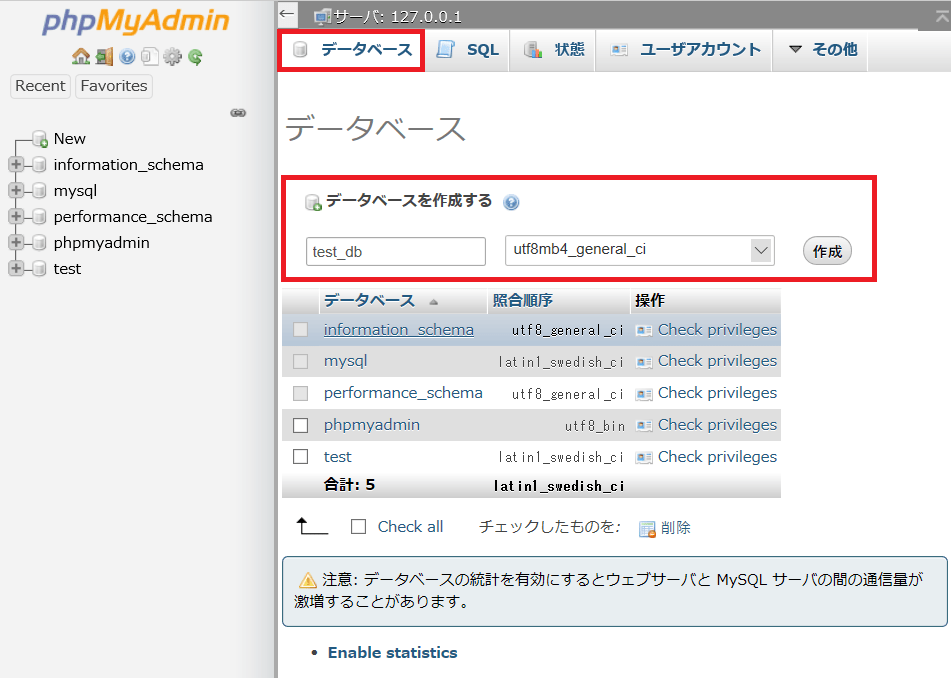
「データベース test_db を作成しました」というメッセージボックスが表示されますのでこれにて完了です。
データベースユーザーの作成
この章では、①ユーザの作成方法と②ユーザが扱うデータベースを指定する方法の2つを順番に説明します。
ユーザの作成方法
前章で作成したデータベース「test_db」を扱うユーザについて作成します。
「ユーザアカウント」タブを選択し、ページの下部分にある「Add user account」を選択します。
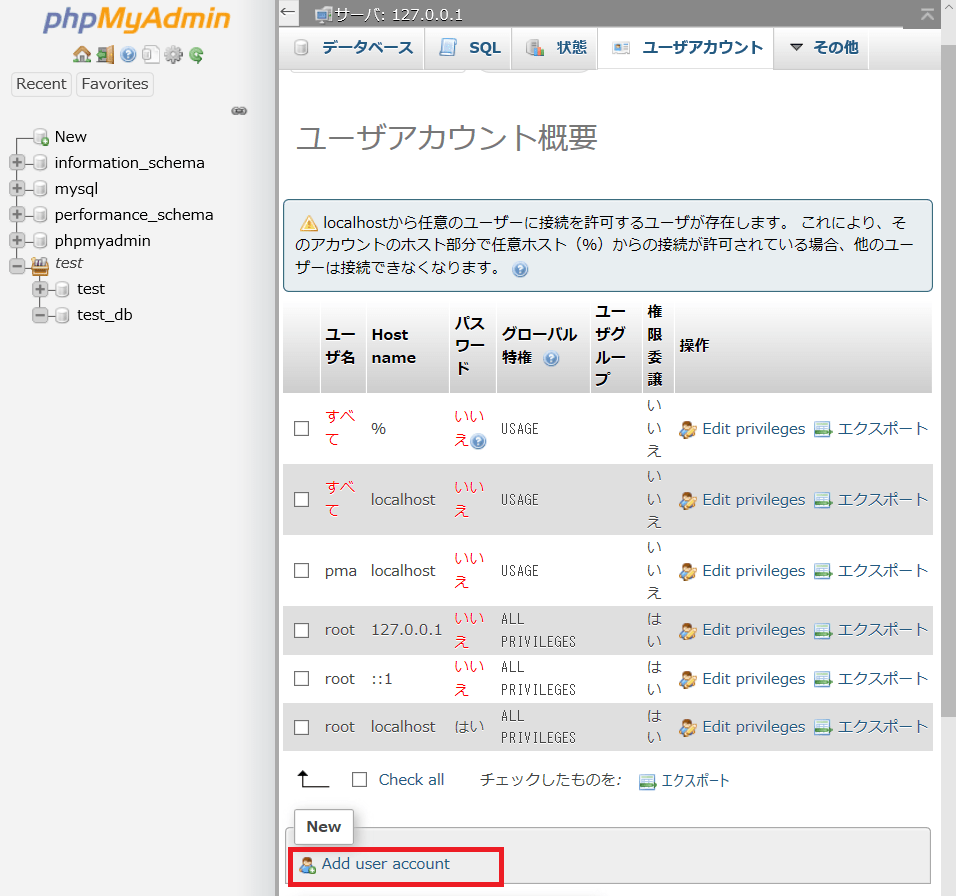
Add user account 画面が表示されますので、下記三つの項目を入力します。
- User name → 好きなユーザを入力(下記では「testuser」)
- Host name → 「localhost」
- パスワード & 再入力 → 好きなパスワードを入力
上記3項目が入力完了すれば、ページ最下部にある「実行」ボタンを押下します。
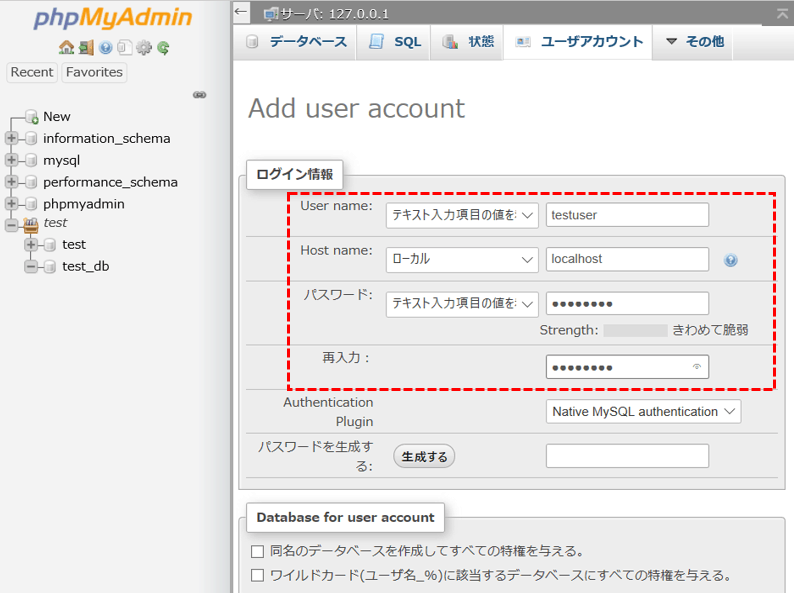
「新しいユーザを追加しました。」というメッセージが表示されれば OKです。
ユーザが扱うデータベースを指定する方法
次に作成したユーザが扱うデータベースを指定します。
「ユーザアカウント」タブを選択し、前項で作成した「testuser」の「Edit privileges」を選択します。
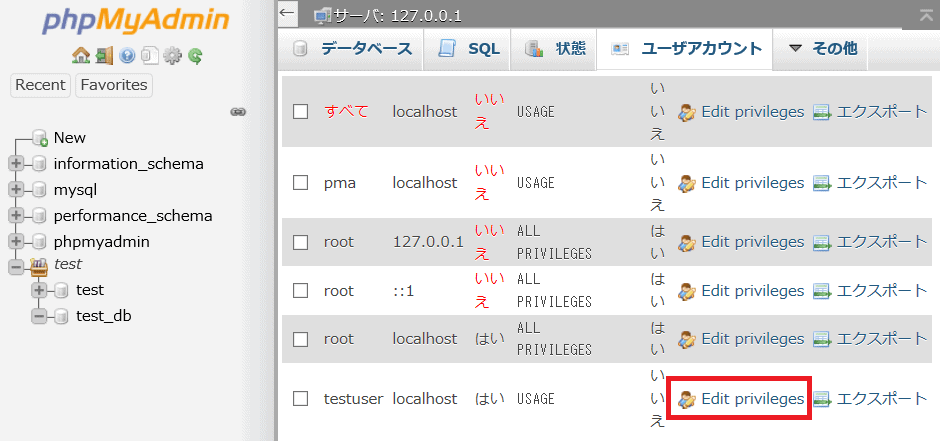
赤枠「データベース」を選択すると、下記画面に遷移しますのでドロップダウンで先程作成した「test_db」を選択し「実行」ボタンを押下します。

下記画面に遷移しますので、Check all を選択し「実行」ボタンを押下します。
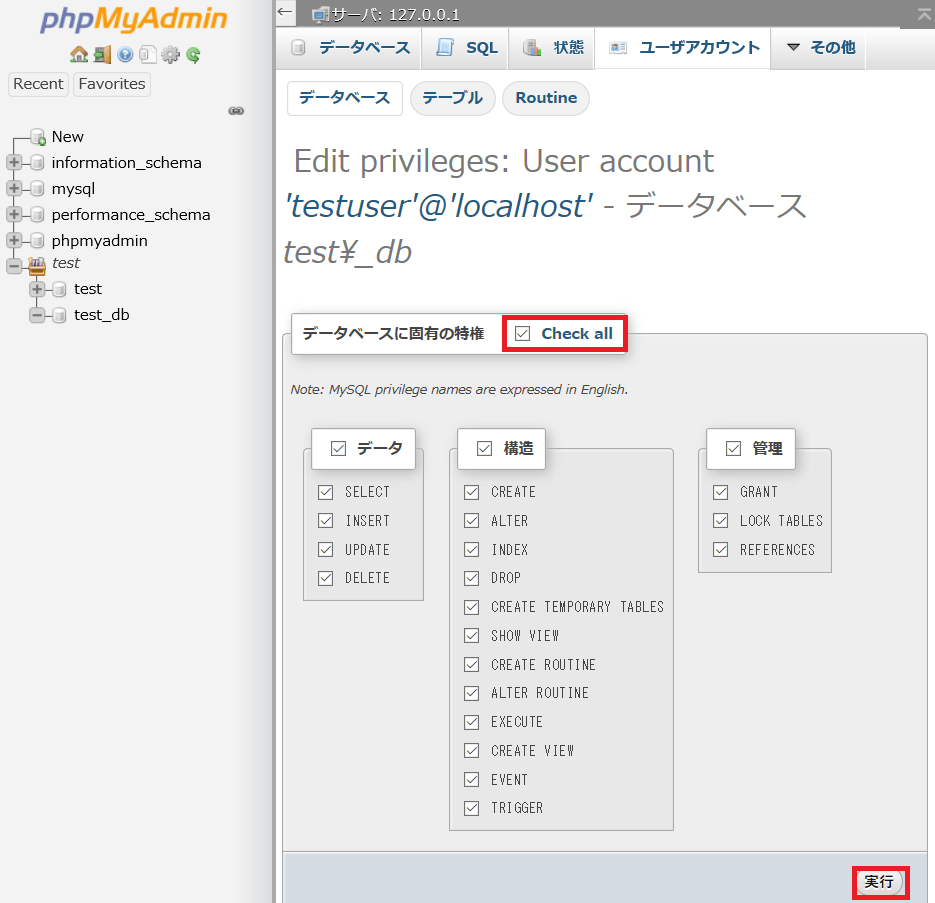
設定が完了しますと、「'testuser'@'localhost'の特権を更新しました。」という画面が表示されます。
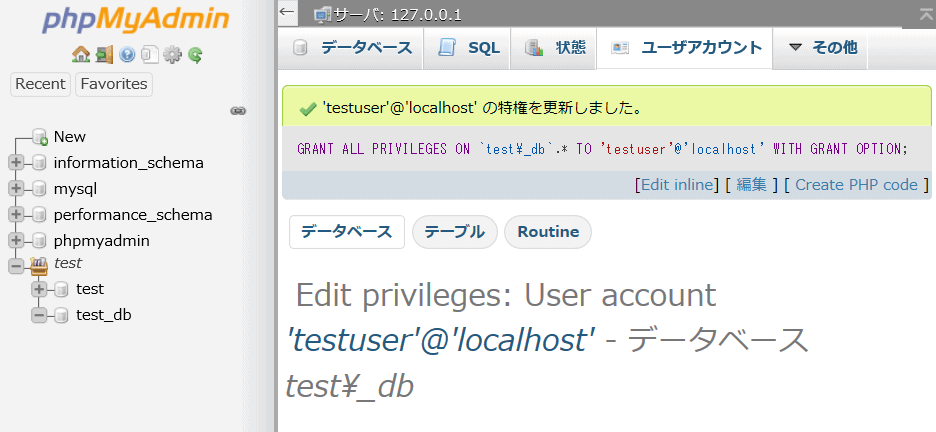
最後に
いかがでしたでしょうか?
XAMPP ツールでのデータベース作成方法とそのデータベース用のユーザ作成方法について説明しました。
データベース開発経験者なら、コマンドプロンプトもしくはターミナルの画面から SQLの命令文(CREATE TABLE、GRANT 文など)を入力して行う動作と思いますが、phpMyAdminからなら誰でも簡単にテーブル作成とユーザ作成が行うことが可能です。
SQLの命令文を入力して行うことが面倒な人はぜひこの記事を参考にしてみてください。