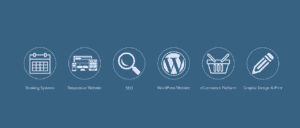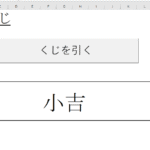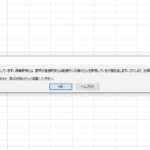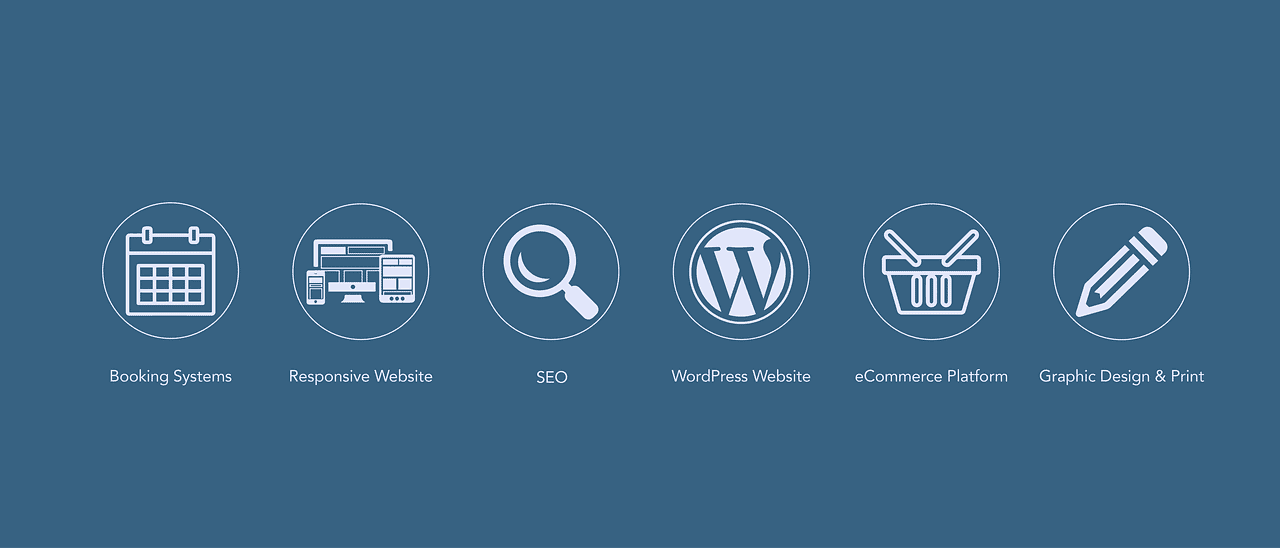
はじめに
この記事では、XAMPP のインストール後に行うセキュリティの設定方法について Web 開発が未経験の方でも簡単にできるように説明します。
「セキュリティの設定なんかめんどくさいなあー」と感じる方も多いかもしれませんが、
いまの世の中生活を便利にする様々なシステムがありますが、セキュリティ設定を何もしていないシステムなど存在しません。
XAMPP をインストールしたということは、おそらく自分でホームページをつくろうと考えている方も多いと思いますが、
セキュリティ設定をしていないせいでせっかく自分がつくったホームページが誰かに乗っ取られるような被害を受ければ元も子もありません。
セキュリティ設定をするということは、安心して自分のホームページを作成し運用していく上で非常に重要なことなので、
ぜひこのページを参考に設定を行ってみてください。
セキュリティ設定
今回行うセキュリティ設定内容は以下の通りです。
- データベースの root ユーザのパスワード設定
- phpMyAddmin 環境保管領域の設定(必要な人のみ)
データベースの root ユーザのパスワード設定
DB(データベース)の root ユーザ(管理者)のパスワードの設定を行います。
これをしないと、デフォルトではパスワード無しでログインできてしまうためデータベースに管理者権限でログインし放題になるため必ず必要な設定になります。
まず設定方法としては、エクスプローラーを開き、Windows(C:) > xampp > phpMyAdmin の「config.inc.php」を開いてください(メモ帳で開いてもOKです)。
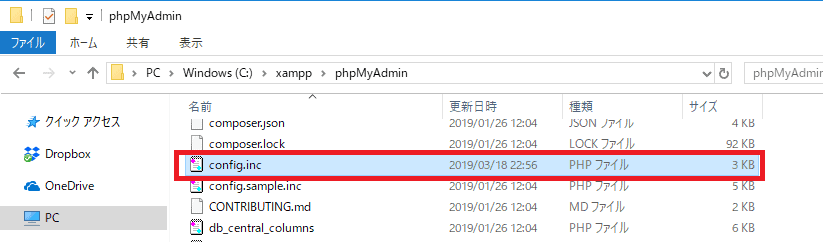
そしてその18行目の記述を下記のように「config」→ 「cookie」に変更します。こうすることで、設定画面にログインする際にユーザ名とパスワードが聞かれるようになります。
|
1 |
$cfg['Servers'][$i]['auth_type'] = 'cookie'; |
次に XAMPPコントロールパネルを開き、ApacheとMySQLを起動させます( Start ボタンを押下)。
その状態で、MySQL の 「Admin」ボタンを押下します。
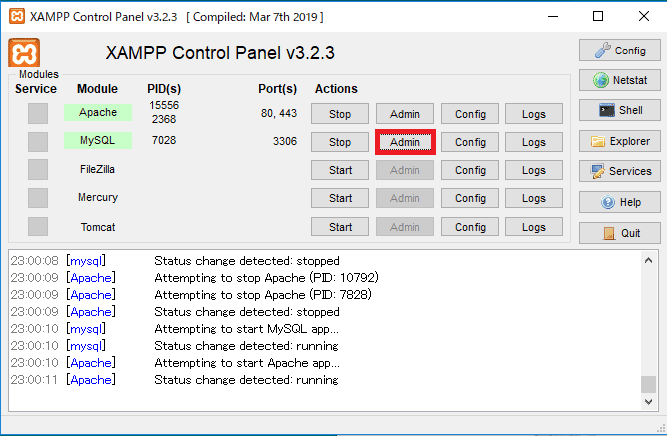
すると、「phpMyAdmin」画面が表示されますので、ユーザ名 : root パスワード: 何も無し の状態で「実行」を押下してください。
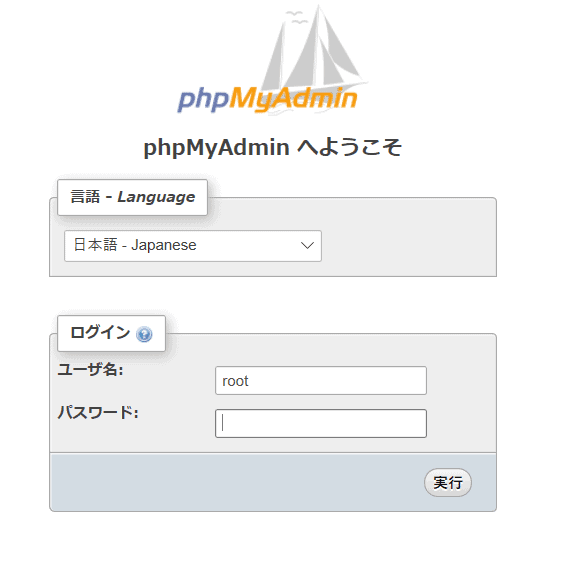
すると、下記画面 phpMyAdmin にログインできます。
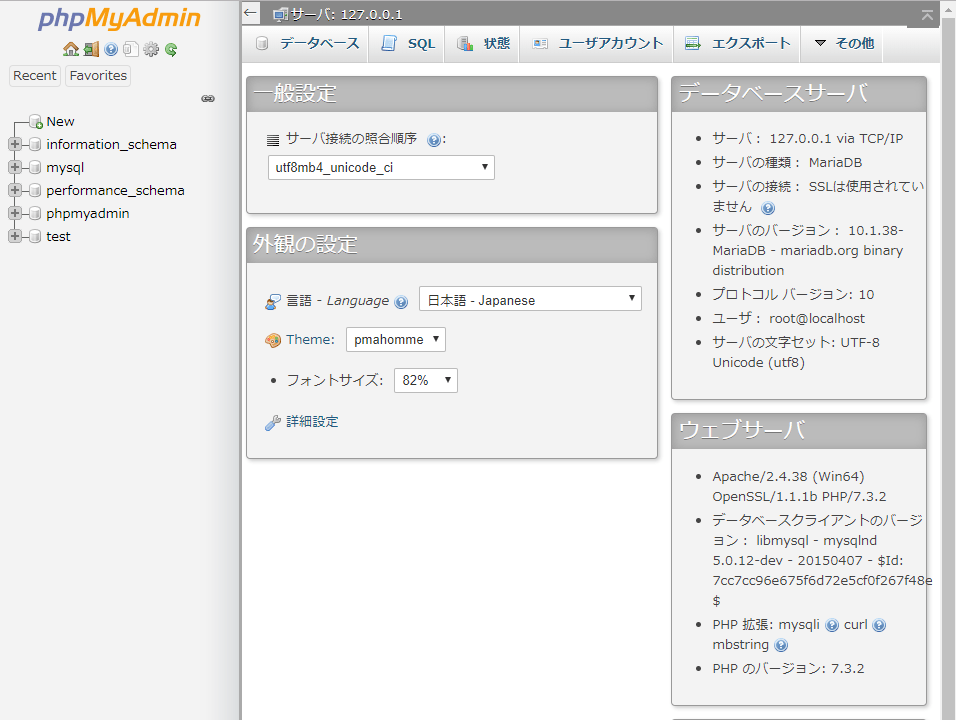
「ユーザアカウント」を選択し、「root」ユーザの「Edit privileges」をクリックします。
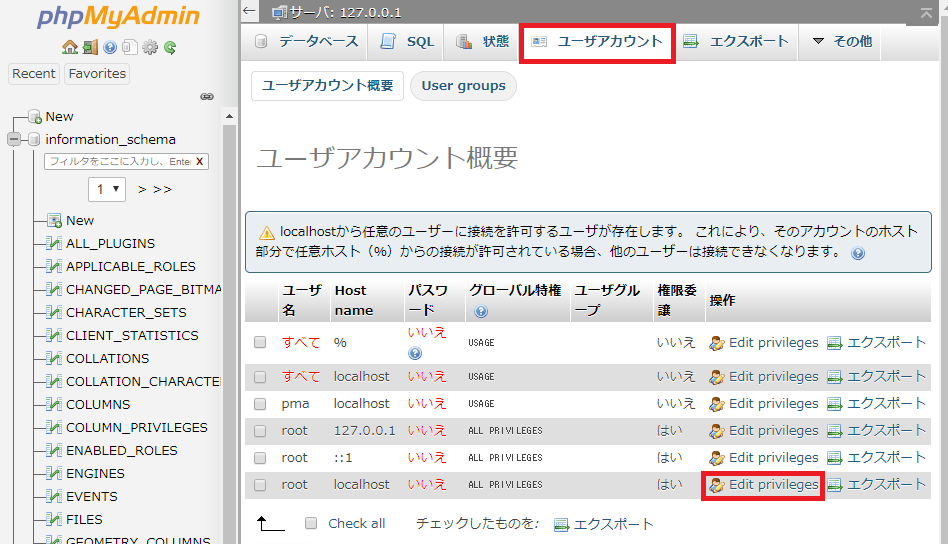
下記画面に遷移しますので、「パスワードを変更する」を選択し好きなパスワードを設定後、「実行」を押下します。
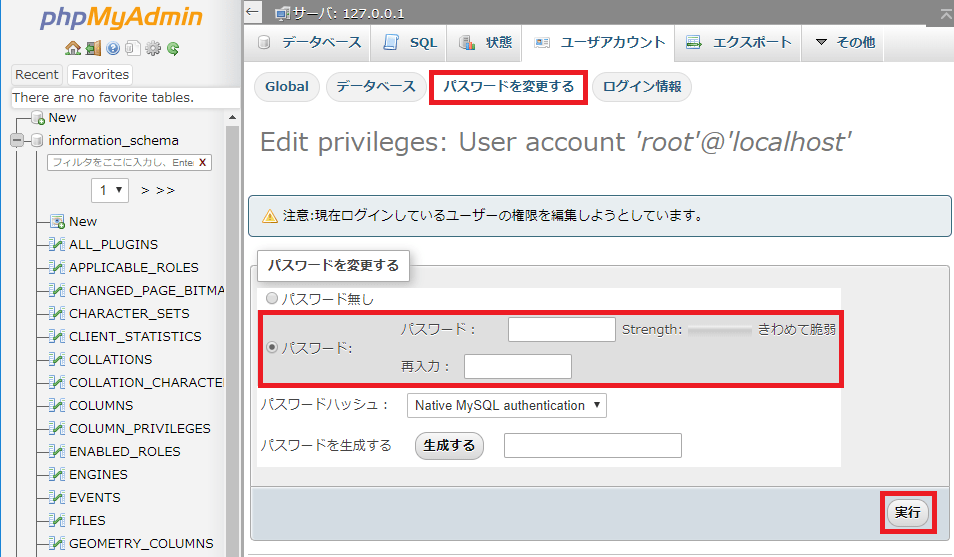
パスワードの設定に成功すると下記画面のようなメッセージが表示されます。
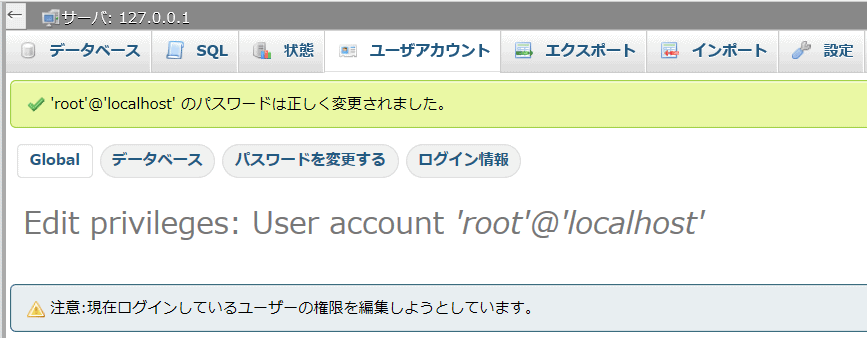
その後、Apache と MySQL を再起動し、もう一度ログイン画面から
ユーザ名 : root パスワード : 設定した値でログインしてみてください。ログインができれば成功です。
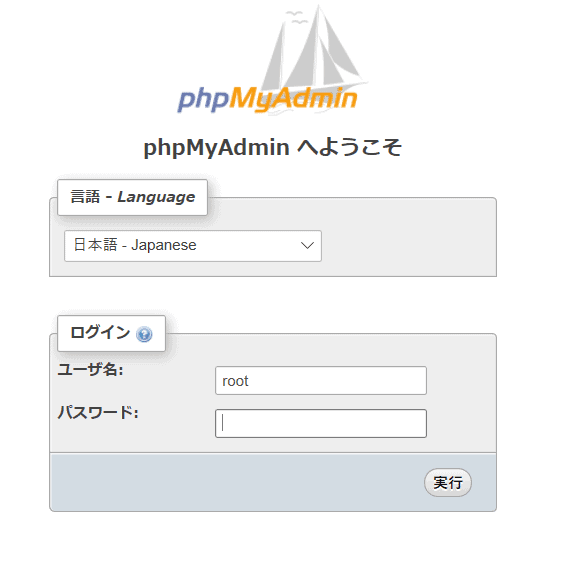
※ もしログインができない場合は下記を試みてください。わたしも最初なぜかログインできませんでしたが、ブラウザのキャッシュを削除すればうまくいけました!!
- MySQL、Apache を再起動し、もう一度ログインする
- ブラウザのキャッシュを削除
phpMyAddmin 環境保管領域の設定
ログインすると私は下記のようなメッセージが表示されていました。

このメッセージを解消するためには、下記のステップが必要です。
- データベースの作成
- config.inc.php ファイルに設定
データベースの作成
Windows(C:) > xampp > phpMyAdmin の「config.inc.php」というファイルがありますが、今回はこのファイルを使用します。
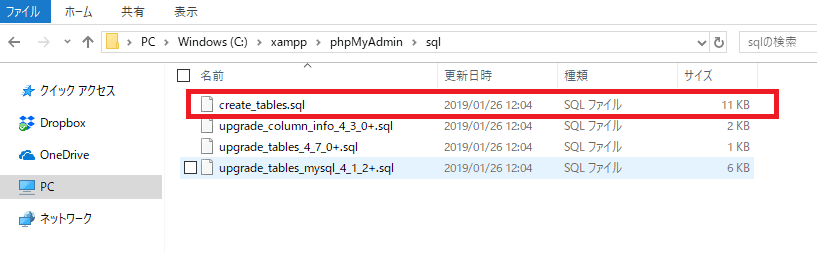
「phpMyAdmin」画面にログインし、インポートを選択します。
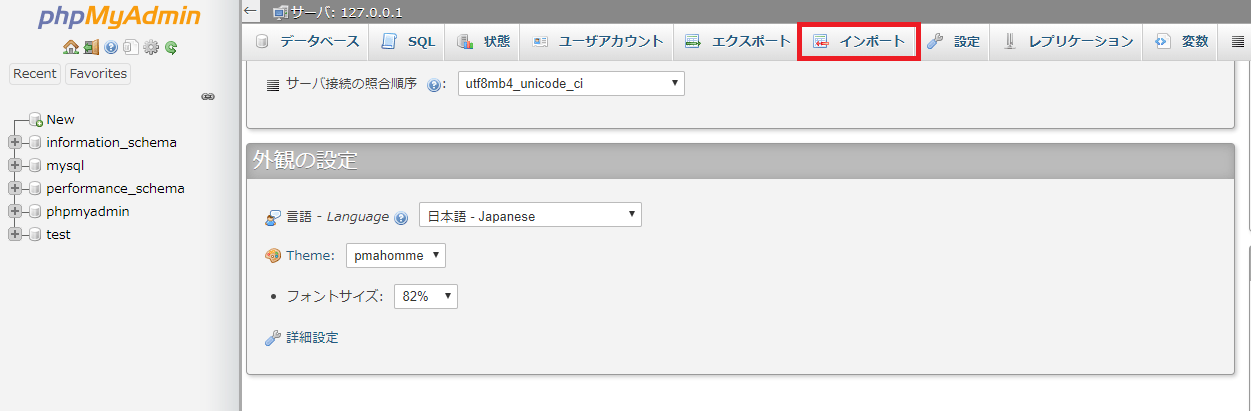
アップロードファイルの「ファイルを選択」を押下します。
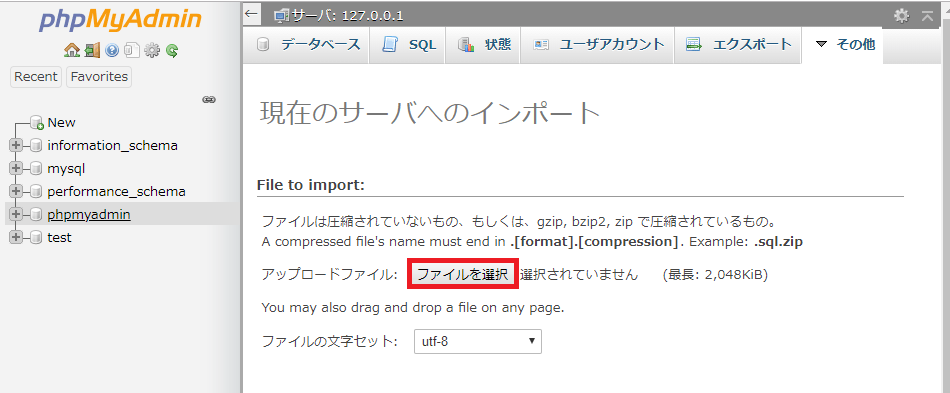
先ほどの Windows(C:) > xampp > phpMyAdmin の「config.inc.php」を選択します。
すると、「ファイル選択」ボタンのファイル名が「config.inc.php」と表示されます。
その後、ページ一番下の「実行」ボタンを押下します。
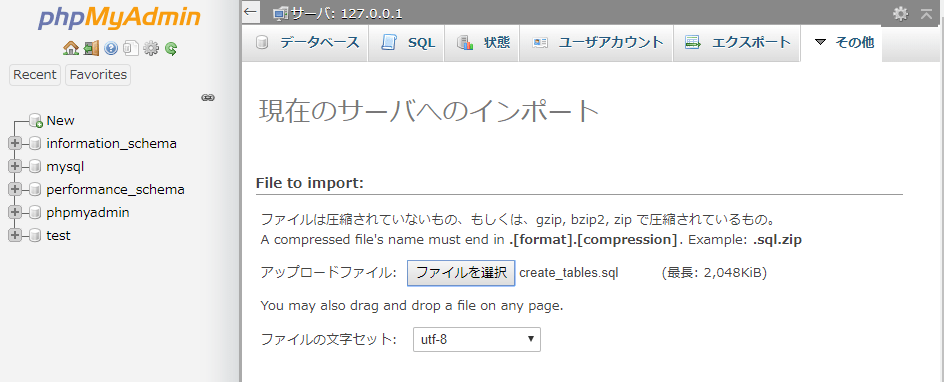
するとインポートが完了し、データベースが作成されましたことが確認できます。
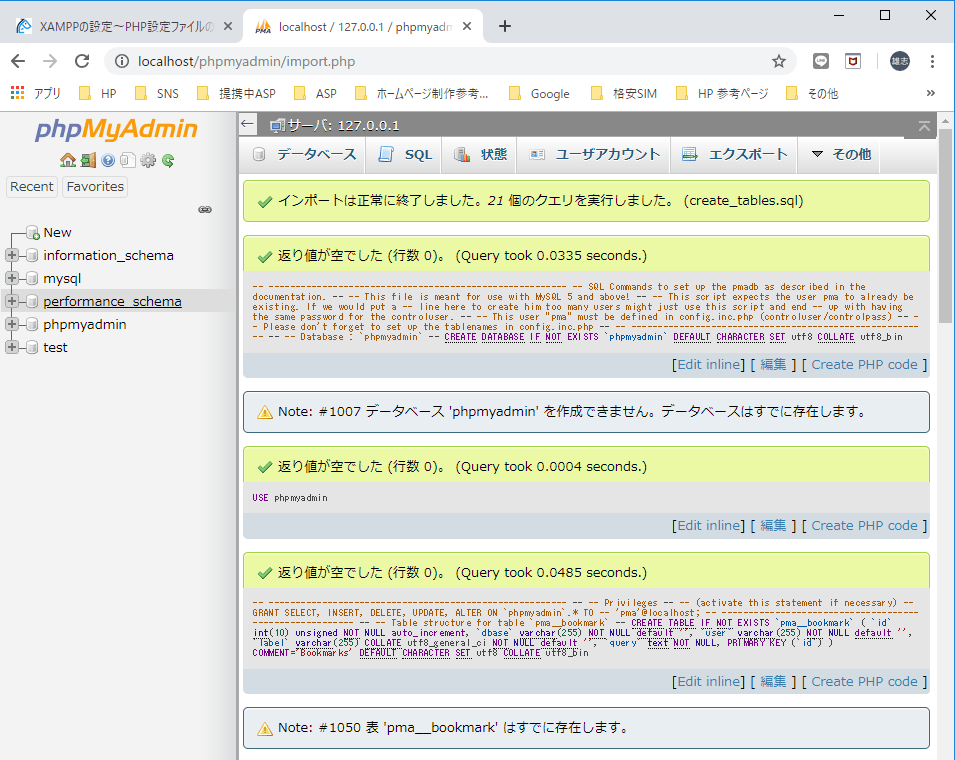
config.inc.php に設定
つぎにエクスプローラーを開き、Windows(C:) > xampp > phpMyAdmin の「config.inc.php」を開きます。
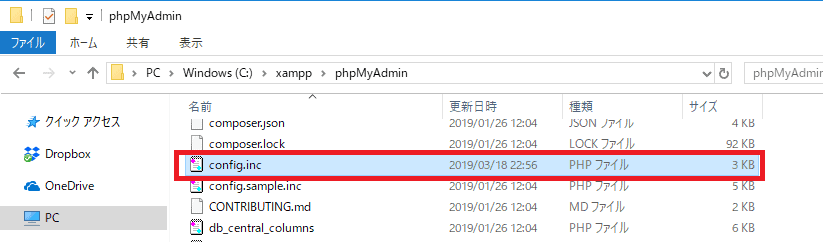
config.inc.php に下記コードを貼り付けます。もし下記コードが元々あり、コメントアウト(文頭に”//”)が付いている場合は、”//”を外してください。
※ 下記は、「config.sample.inc.php」 に記載してあるコードです。そのファイルからコピーして「config.inc.php 」に貼り付けてもOKです。
|
1 2 3 4 5 6 7 8 9 10 11 12 13 14 15 16 17 18 19 20 21 |
/* Storage database and tables */ $cfg['Servers'][$i]['pmadb'] = 'phpmyadmin'; $cfg['Servers'][$i]['bookmarktable'] = 'pma__bookmark'; $cfg['Servers'][$i]['relation'] = 'pma__relation'; $cfg['Servers'][$i]['table_info'] = 'pma__table_info'; $cfg['Servers'][$i]['table_coords'] = 'pma__table_coords'; $cfg['Servers'][$i]['pdf_pages'] = 'pma__pdf_pages'; $cfg['Servers'][$i]['column_info'] = 'pma__column_info'; $cfg['Servers'][$i]['history'] = 'pma__history'; $cfg['Servers'][$i]['table_uiprefs'] = 'pma__table_uiprefs'; $cfg['Servers'][$i]['tracking'] = 'pma__tracking'; $cfg['Servers'][$i]['userconfig'] = 'pma__userconfig'; $cfg['Servers'][$i]['recent'] = 'pma__recent'; $cfg['Servers'][$i]['favorite'] = 'pma__favorite'; $cfg['Servers'][$i]['users'] = 'pma__users'; $cfg['Servers'][$i]['usergroups'] = 'pma__usergroups'; $cfg['Servers'][$i]['navigationhiding'] = 'pma__navigationhiding'; $cfg['Servers'][$i]['savedsearches'] = 'pma__savedsearches'; $cfg['Servers'][$i]['central_columns'] = 'pma__central_columns'; $cfg['Servers'][$i]['designer_settings'] = 'pma__designer_settings'; $cfg['Servers'][$i]['export_templates'] = 'pma__export_templates'; |
もう一度「phpMyAdmin」画面にログインしてみてください。下記メッセージが削除されていることが確認できます。
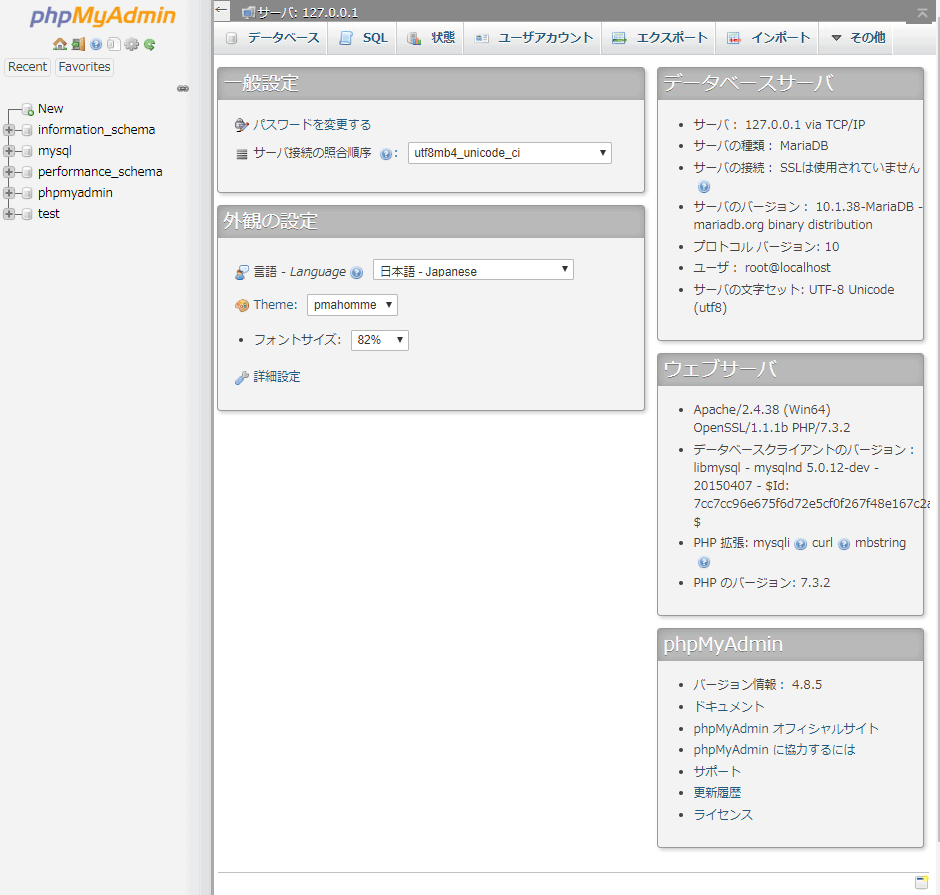
最後に
いかがでしたでしょうか?
自作のホームページを作成するうえでセキュリティ設定というのは非常に重要なものです。
簡単に設定できますので、ぜひこの記事を参考にしてみて下さい!!