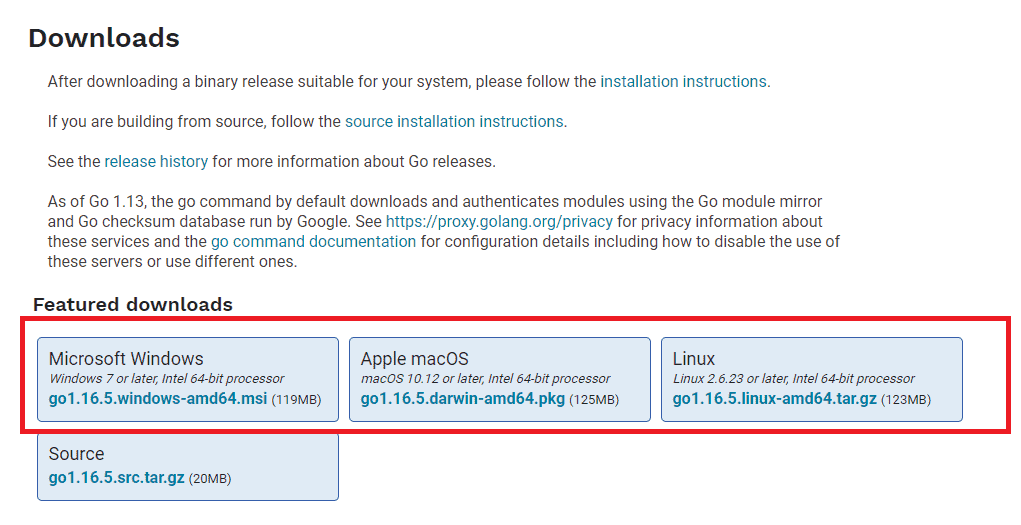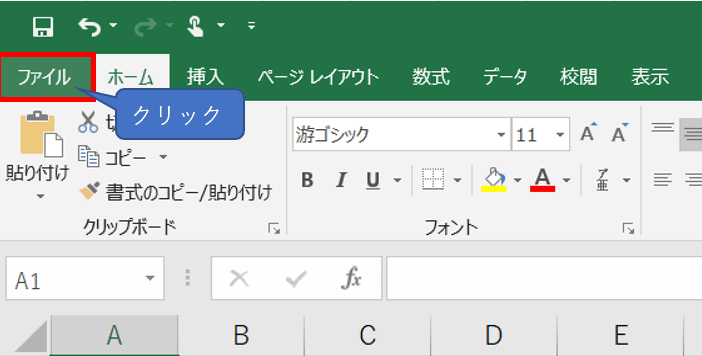そんな悩みがあると思います。
この記事は「Go言語をはじめてみたい!」という好奇心からこの記事を作成しました。
「Go言語」とは Google で開発されたオープンソースのプログラミング言語です。
「Go言語」は C 言語やJavaのようなコンパイル言語でありながら、Python のような容易に実装できるスクリプト言語のような特徴があります。
個人的には結構おもしろそうなプログラミング言語だと思います。
この記事では「Go言語」の環境構築の方法について画像を使って分かりやすく説明します!
また今回は IDE(統合開発環境)に VS Code(Visual Studio Code) をつかって環境構築を行います。
私も Go言語を始めたばかりであり、
初心者目線で一から Go言語の開発手順について説明しますので、よければご覧ください。
なお今回は下記のような開発環境でインストールをしています。
- Windows10、64bit のパソコン
- VsCode がすでにインストール済みで、動作もできる状態
今回セットアップした環境は Windows ですが、Mac でもほぼ変わりありませんので安心して下さい。
基本的に Go言語のインストールは簡単ですが、
VS Code 上でGo言語のプログラミングを実行しようとしたとき少し詰まった点があったので、それもご紹介します。
Go言語を公式ホームページからパッケージをインストール
Go言語をインストールするためにまずは下記の公式ページにアクセスします。
そしてインストールする環境に合ったOSを選択します。
OSに合ったボタンを選択したら自動でインストーラー「go1.16.5.windows-amd64.msi」がダウンロードされます(2020/6/12 時点)。
※ Go がバージョンアップされているとファイル名が異なると思います。
ダウンロードが完了すれば、インストーラーを開きます。
すると下記のような画面がでてくるので、画面にしたがって「Next」を押していきます。
この画面の後にもいろいろとでてきますが、基本的に「Next」→ 「Next」→ ... →「Finish」と押していけば問題ありません。
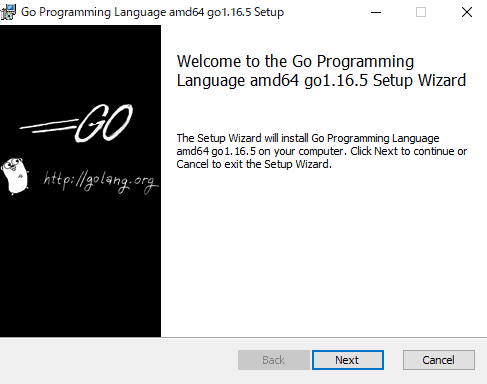
これですべてが終われば「コマンドプロンプト」を開いて
「go version」と入力し下記実行結果が表示されればOKです。

環境変数の設定は特に行わなくても問題ありませんでした。
もし Go 言語のパッケージのパスを知りたい場合は「go env」と入力し、sett GOPATH= ~ と書いている箇所を見れば確認できます。
VS Code に Go言語をインストールしてみる
つぎに VS Code を開き、拡張機能を開きます。
そして入力フォームに「Go」と入力し、一番上に表示される「Go」をインストールします。
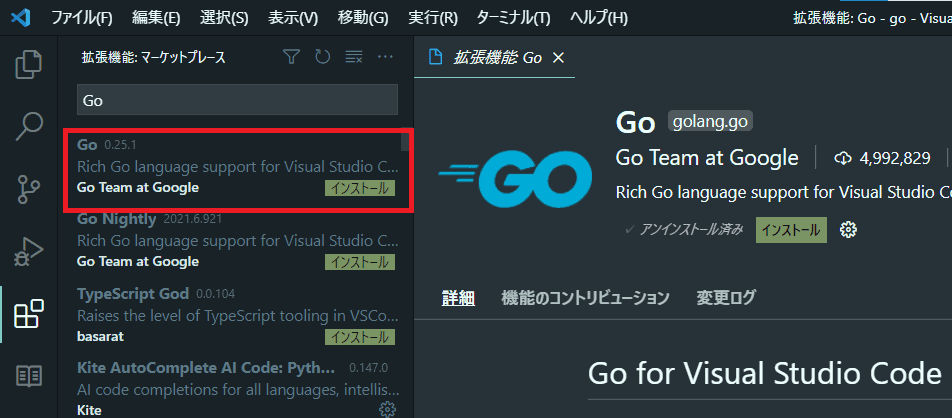
そして「Ctril」+「Shift」+「p」をキーボード入力し、下記のような画面が出てくるので検索バーに「GO: Install/Update tools」と入力します。

すると下記のようなパッケージ一覧が表示されるので、すべてにチェックを入れて OK を押下します。
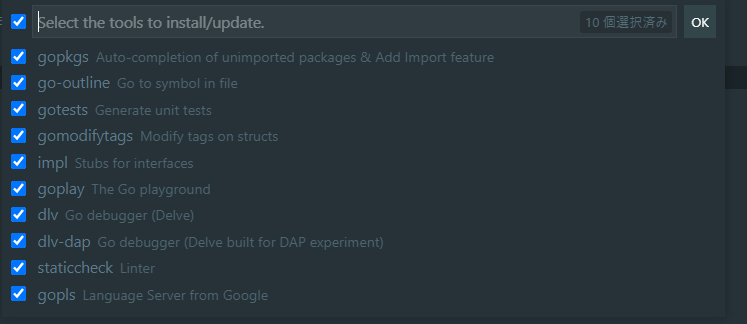
下記のようにパッケージのインストールが始まるので、多分5分くらい待ったら終わると思います。
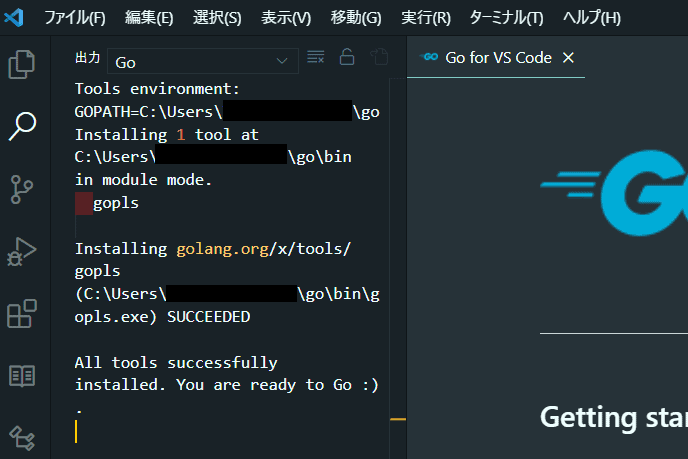
これでセットアップ完了です!
あとは実行するのみ!
Go言語で Hello world を書いて実行してみる
実際にコードを作成して実行してみます。
「main.go」を新規作成し、下記のようなソースコードを書いてみます。
|
1 2 3 4 5 6 7 |
package main import "fmt" func main() { fmt.Printf("Hello world\n") } |
そしてキーボードで F5 を押して実行してみます。
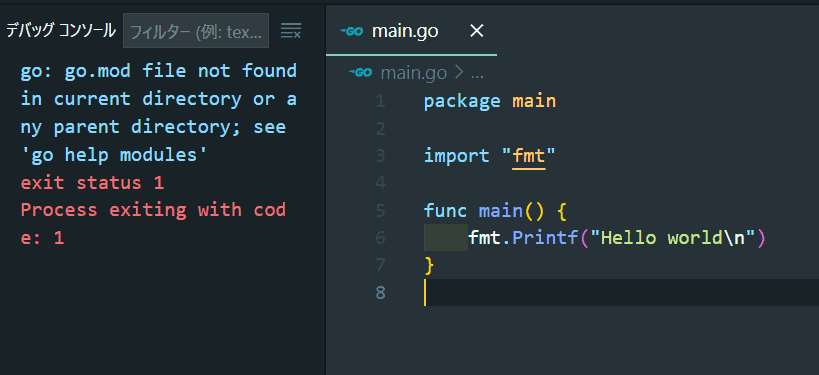

メッセージを確認すると下記のようなメッセージでした。
exit status 1
Process exiting with code: 1
どうやら「go.mod」っていうファイルがなさそう。。。
なので、「go.mod」を用意する必要があります。
どうやって用意するの??
なので調べてみると「go mod init main」っていう風に初期化する必要があります。
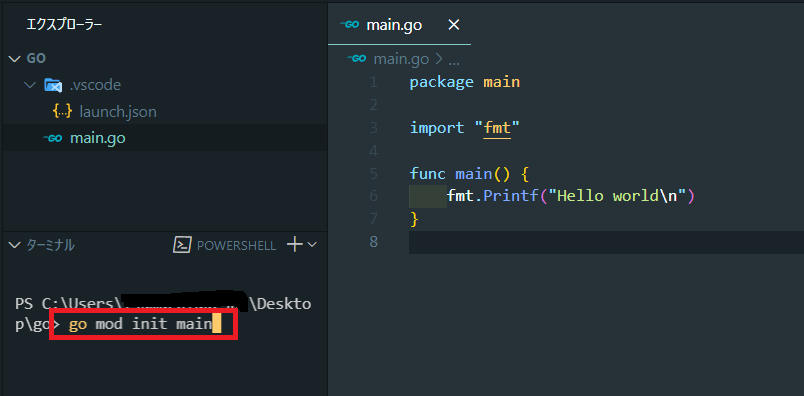
これで「go.mod」が作成されます。
これでもう一度 F5 を押して実行してみます。
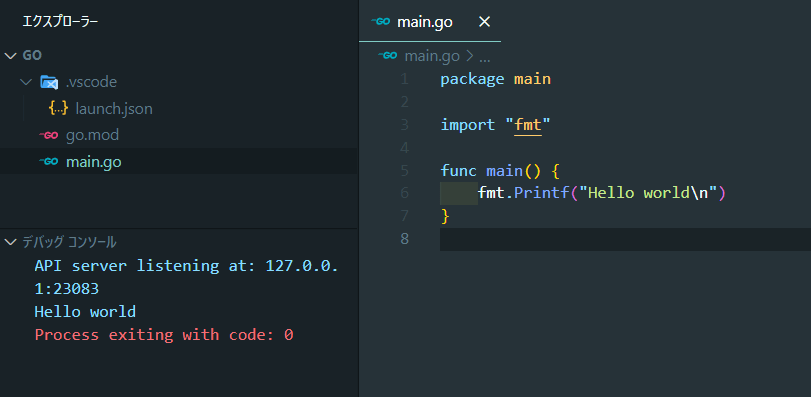
デバッグコンソール画面に「Hello world」が表示されていることが確認できます!
VS Code のデバッグモードも確認してみる
VS Code でデバッグモードができるかも一応確認します。
下記のようにデバッグポイントを設定して起き、
先程と同様に「F5」を押すとデバッグモードでブレイクしていることが確認できます。
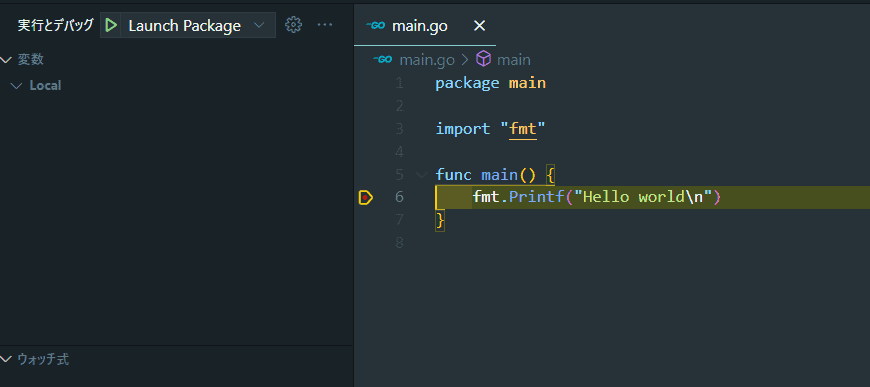
これで安心して開発できますね!
最後に
いかがでしたでしょうか?
この記事では「Go言語」の環境構築の方法について画像を使って分かりやすく説明しました。
これで Go 言語の開発が始められると思います!
この記事が読者の Go言語の開発のお役に立てれば幸いです。
ではでは。