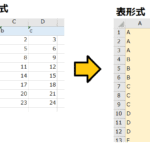Excel の時間の計算したとき、こんなことになりませんでしたか?
上記は、2行目がA+Bの足し算、3、4行目が引き算ですが、、、
2行目は100歩譲ってわかるとして、、、
「#######」ってなんや???
そんな悩みを持った場合、この記事を参考にぜひ Excel の時間計算をマスターしてみてください。
わかれば超簡単です!
この記事でわかること
- 足し算の仕方(基本的な方法)
- 足し算の「24時間」越えの対処法
- 引き算の仕方(基本的な方法)
- 引き算の「#######」問題の解決方法
時間の足し算、引き算
はじめに「時間」の足し算と引き算を説明します。
時間の足し算の仕方(基本的な方法)
まずは普通に足し算します。
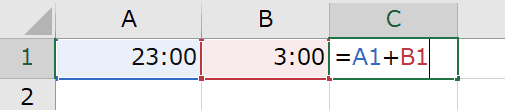
すると、下記のように「2:00」となります。

足し算の「24時間」越えの対処法
上の計算を見た時に、
「23:00」+ 「3:00」= 「26:00」にならないの...?と思われた人もいるのではないでしょうか?
そんな人は追加でExcel の設定が必要です。
セルを選択して「右クリック」→「セルの書式設定」を押下します。
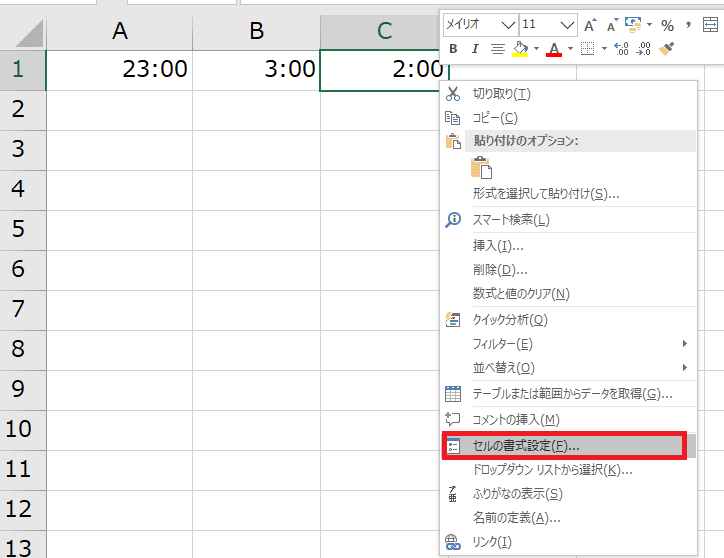
「表示形式タブ」→「ユーザ定義」から種類(T)の入力欄に [h]:mm と入力します。
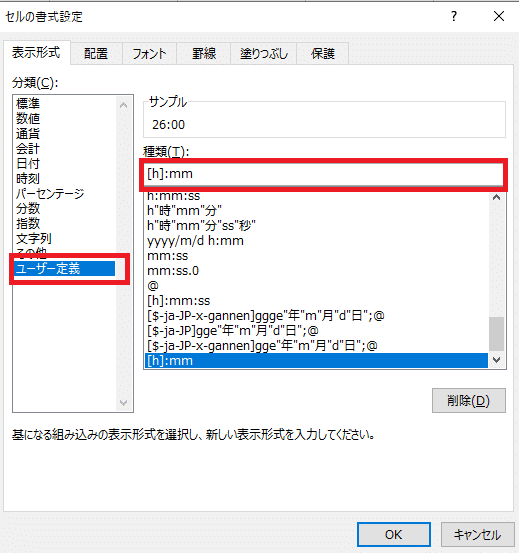
すると、下記のように「26:00」表記になっていることが確認できます。

時間の引き算
引き算は以下のように行います。
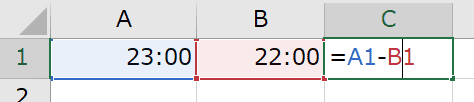
予想通り、「1:00」になります。

引き算の「#######」問題の解決方法
「#####」になっていませんか?

これには一工夫必要です。つまり Excel 関数を使います。
下記どちらかの数式を入力してみてください。
数式
- =TEXT(IF(B1>A1,B1-A1,A1-B1),"h:mm")
- =TEXT(ABS(A1-B1),"h:mm")

すると下記のようにうまく表示されます。

3行目はええけど、2行目が「-12:00」にしたいという人もいると思います。
つまり、「マイナス」表記をつけたい!と思う人もいると思います。
そんな人は下記数式を入力してみてください。
数式
- =TEXT(IF(B1>A1,B1-A1,A1-B1),IF(B1>A1,"h:mm","-h:mm"))
- =TEXT(ABS(B1-A1),IF(B1>A1,"h:mm","-h:mm"))
どっちを入力しても下記のようになることが確認できます!

最後に
いかがでしょうか?
この記事ではExcelの時間の計算方法について解説しました!
よければぜひ参考にしてみてください。
ではでは。