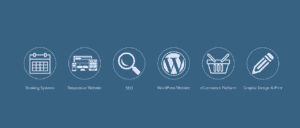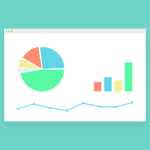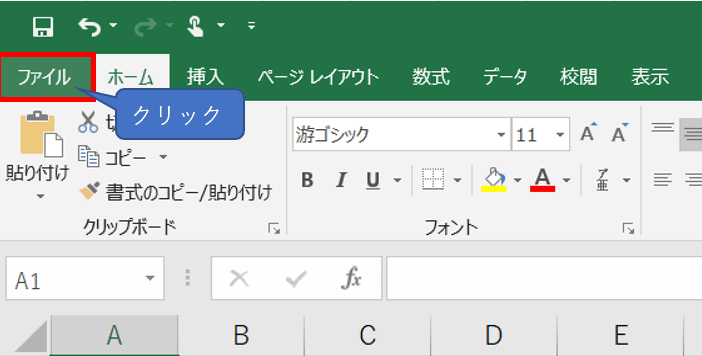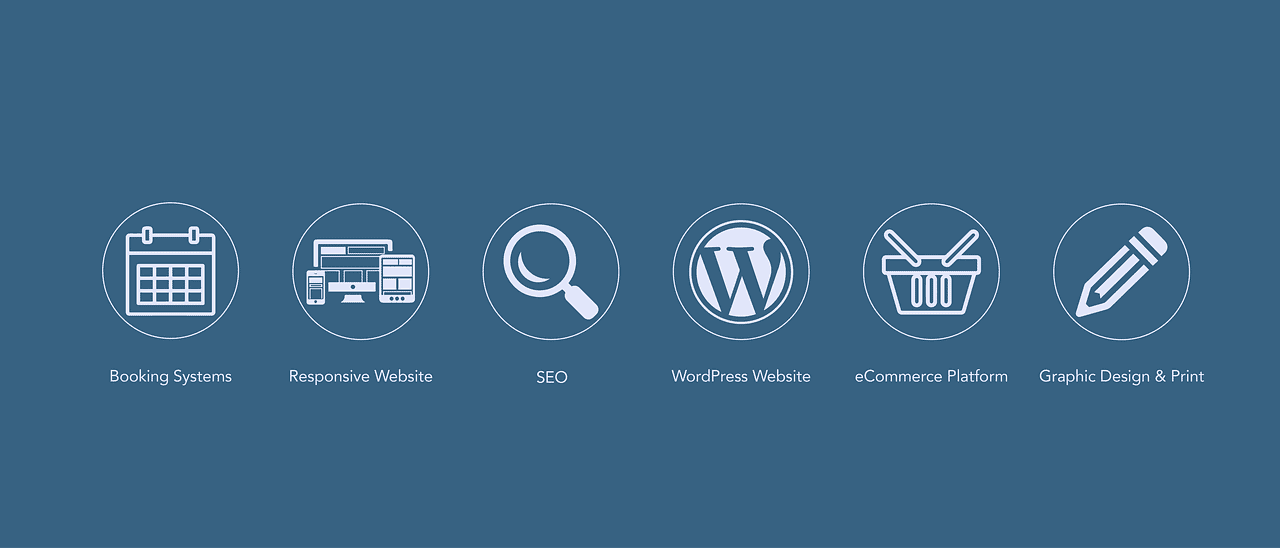
自分のパソコンでホームページの開発する際に「 XAMPP」をつかって開発環境を構築しようとすることがある思います。
「 XAMPP」はホームページ開発用に非常に便利なパッケージですが、
実際にどうやって XAMPP をインストールすればいいかわからないということがあると思います。
この記事ではその XAMPP のインストール方法を Windows 10 (64bit)ユーザに向けて画像を使ってわかりやすく説明します。
興味があればぜひご覧いただければと思います!

XAMPPのインストール方法
XAMPPのインストール手順は次の通りです。
- XAMPPのインストーラーをダウンロードする!
- XAMPPのインストーラーをもとにホームページ開発環境を構築する!
XAMPPのインストーラーをダウンロードする!
XAMPP はこの「Apache Friends」というページからインストールします。
この「Apache Friends」を見に行きますと下記のようにパソコンのOSごとのインストーラーをダウンロードできます。
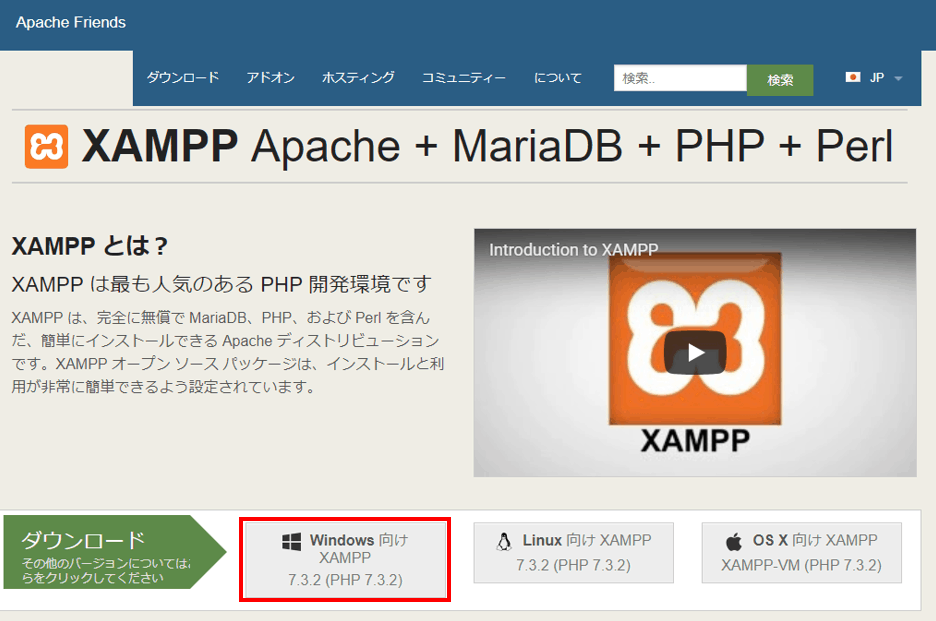
今回は Windows10 パソコンでインストールしますので、「Windows向け」を選択します。
するとインストーラーがダウンロードが開始されますので、完了するまで少し待ちます。
完了したら下記のようなインストーラーがダウンロードされます(Windowsならおそらく「ダウンロード」というフォルダにされます)。

下記ファイル名の「x64-7.7.3.2.2-vc15」はインストーラーのバージョンであり変化する可能性がありますが、特に気にしなくてもいいです。
XAMPPのインストーラーをもとにホームページ開発環境を構築する!
このインストーラーを開くと下記のような警告文が表示されますが、「OK」を押下してください。
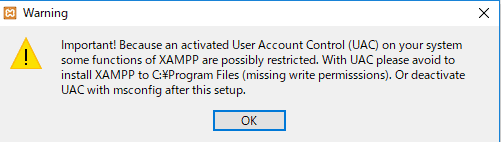
※このメッセージの意味は、ユーザアカウント制御(UAC)が有効になっている場合に書き込みが制限されてしまうため、それ以外のファイルパス(C:\Program FIles)にインストールをする必要があるという意味です。
下記のような「Setup」画面が表示されますので、「Next」を押下します。
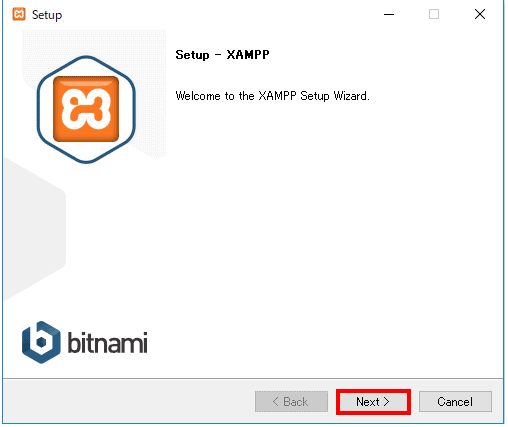
インストールするコンポーネントを選択できます。特に変更する必要がないのでそのまま「Next」を押下します。
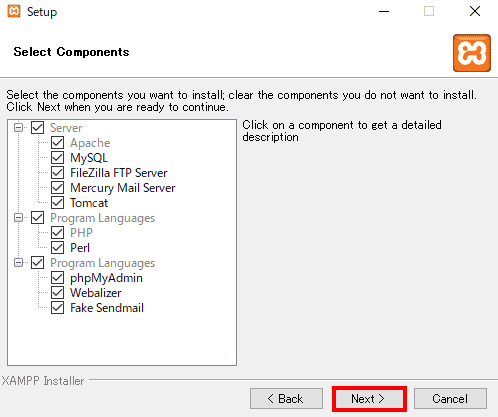
インストール先のフォルダを指定します。問題なければ特に変更することなく「Next」を押下します。
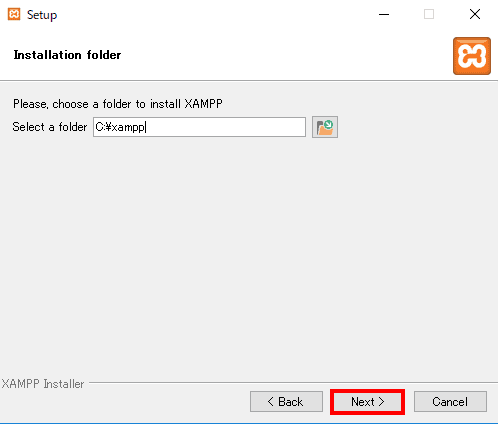
「Bitnami」というアプリケーションをインストールするか捉されますが、今回は特に必要がないのでチェックをはずし「Next」を押下します。
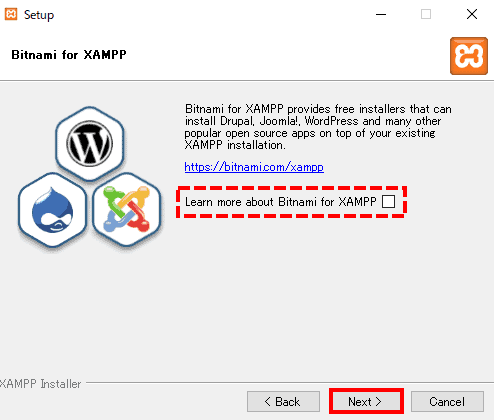
インストールの準備が整いましたら、「Next」を押下しインストールが開始されます。
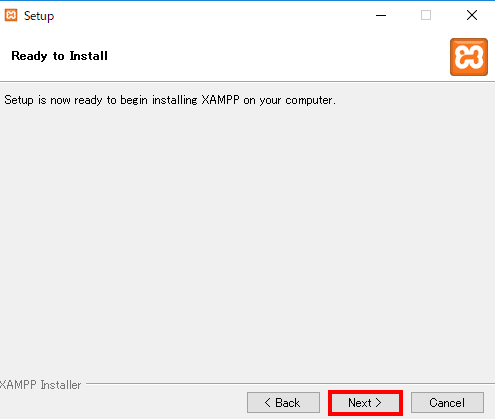
インストールが開始されますので、少し待ちます(所要時間 : 5分)。
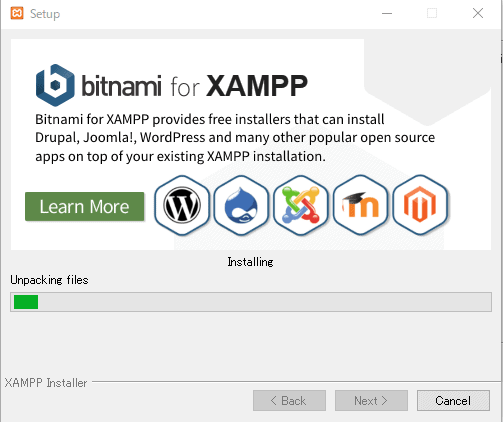
インストールが完了すると「Finish」を押下してください。
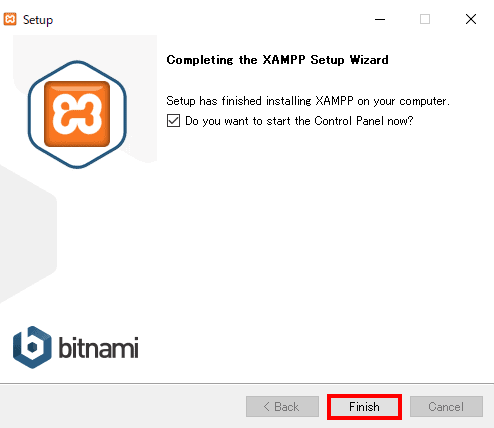
するとアプリケーションが自動で起動します。
初期では「Language」設定画面という画面が表示されますので、「英語」もしくは「ドイツ語」を選択します。
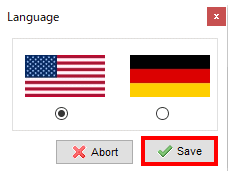

XAMPPのコントロールパネルが表示されますので、「Apache」と「MySQL」の「Start」ボタンを押下します。
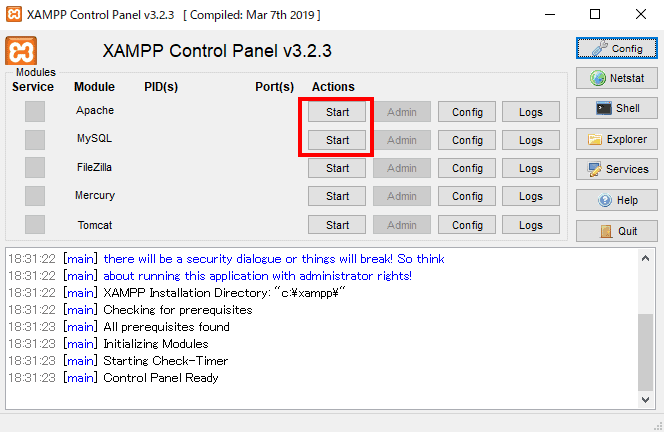
ブラウザ(Google ChromeでもInternet ExplolerでもOK)を起動し、「http://localhost」と入力すると下記画面が表示されていればOKです。
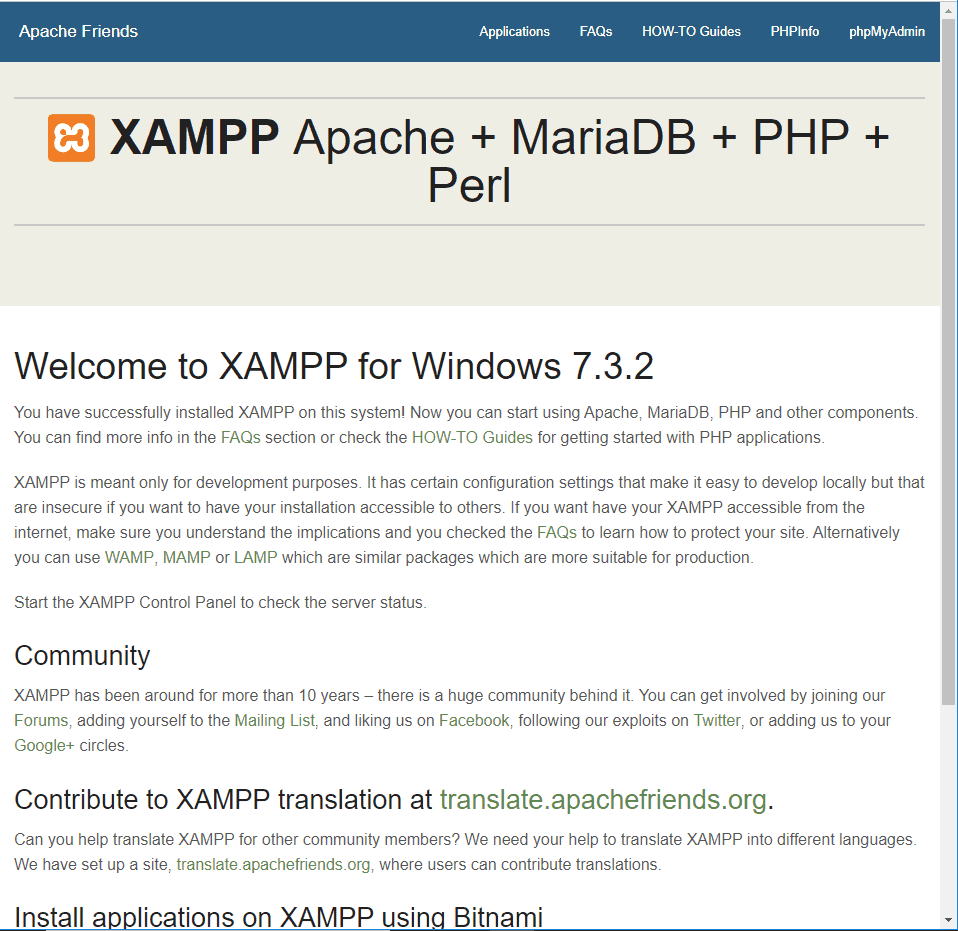
これにてXAMPPのインストールは完了となります!
最後に
いかがでしたでしょうか?
この記事では、インストール方法についてのみ説明しました。
しかしこれ以外にも 別にXAMPP のセキュリティの設定(MySQLのパスワード設定と認証等の設定)の行う必要があります。
それらの設定方法については別記事で記載いたしますので、ぜひ下記ページも参考にしてみてください。
ではでは。