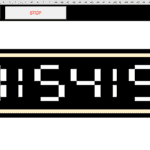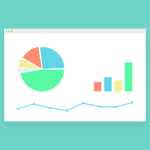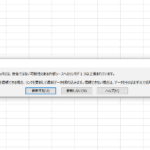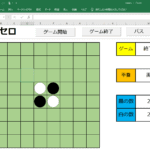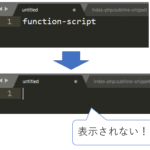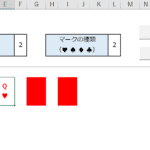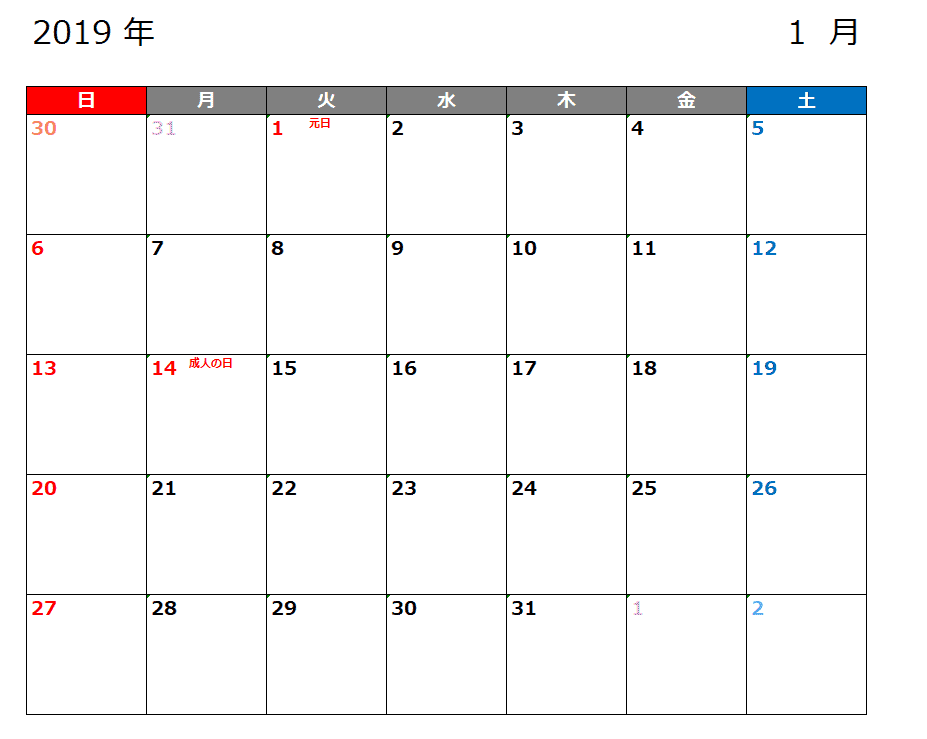
Excel(エクセル)で年間カレンダーを簡単に作成する方法をご紹介します。
今回作成するカレンダーは、新年度と祝日にも対応可能です。
これさえあれば、いつでもカレンダーでスケジュールがまとめることが可能です。
このページでは、簡単なカレンダーの作成方法と私が実際に作成した Excel カレンダー のファイルについてご紹介します。
作成した Excel カレンダーについて下記ボタンからダウンロードできます。
初期設定で2020年度カレンダーになっています。
※ 2020年11月更新(説明文は2019年の内容ですが、問題なく利用できます!)
2021 年度カレンダー
※ なおカレンダー以外にもデジタル時計を Excel で作成した記事もあります。
この二つがあれば時間管理は完璧になる(たぶん)と思います。よければこちらもどうぞ!
カレンダーの作成方法
カレンダー作成は下記の流れで行います。
- カレンダーのヘッダー
- カレンダーの日付
- カレンダーの休日(祝日)名を表示
カレンダーのヘッダー
まずはカレンダーのヘッダーを作成します。
カレンダーのヘッダーは(普通のカレンダーは)曜日「日」~「土」で構成されます。
文字で入力しても問題ないのですが、ここは TEXT 関数で曜日を入力する方法をご紹介します。
TEXT関数は入力した日付から曜日を取得可能です。
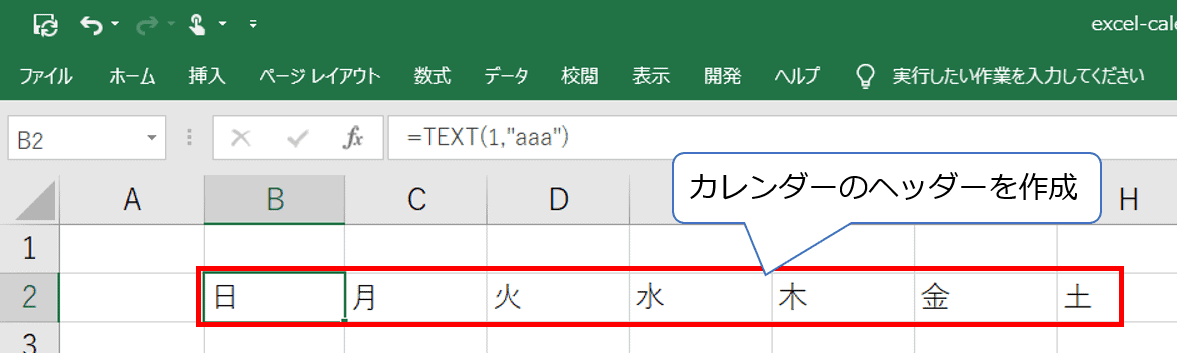
「TEXT」関数
値
曜日を表示させる日付を入力します。
例えば下記画面のように、「2018/12/8」と入力すれば「土」と出力されます。
数字「1~7」を入力すると「日」~「月」までの値を取得できます。
数字「8、9、10...」以降を入力すると「日、月、火...」とループします。
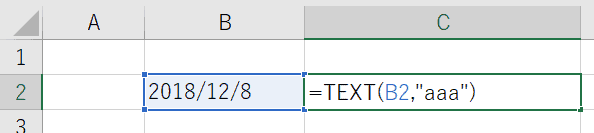
表記形式
表記形式について下記が指定できます。
※ TEXT関数は本来、値をさまざまな形式で表記させることが可能ですが、本ページでは曜日の表記方法のみを説明します。
| aaaa | 曜日を表示します (例)月曜日 | =TEXT(B2,"aaaa") |
|---|---|---|
| aaa | 曜日を短縮形で表示します (例)月 | =TEXT(B2,"aaa") |
| dddd | 曜日を英語で表示します (例)Monday | =TEXT(B2,"dddd") |
| ddd | 曜日を短縮形の英語で表示します (例)Mon | =TEXT(B2,"ddd") |
カレンダーの日付
(1)カレンダーの日付についてですが、まずカレンダー表の一番左上のセル(B3セル)に下記の関数を入力すればOKです。
$A$1 には「年度」、$B$1には「月」を指定します。
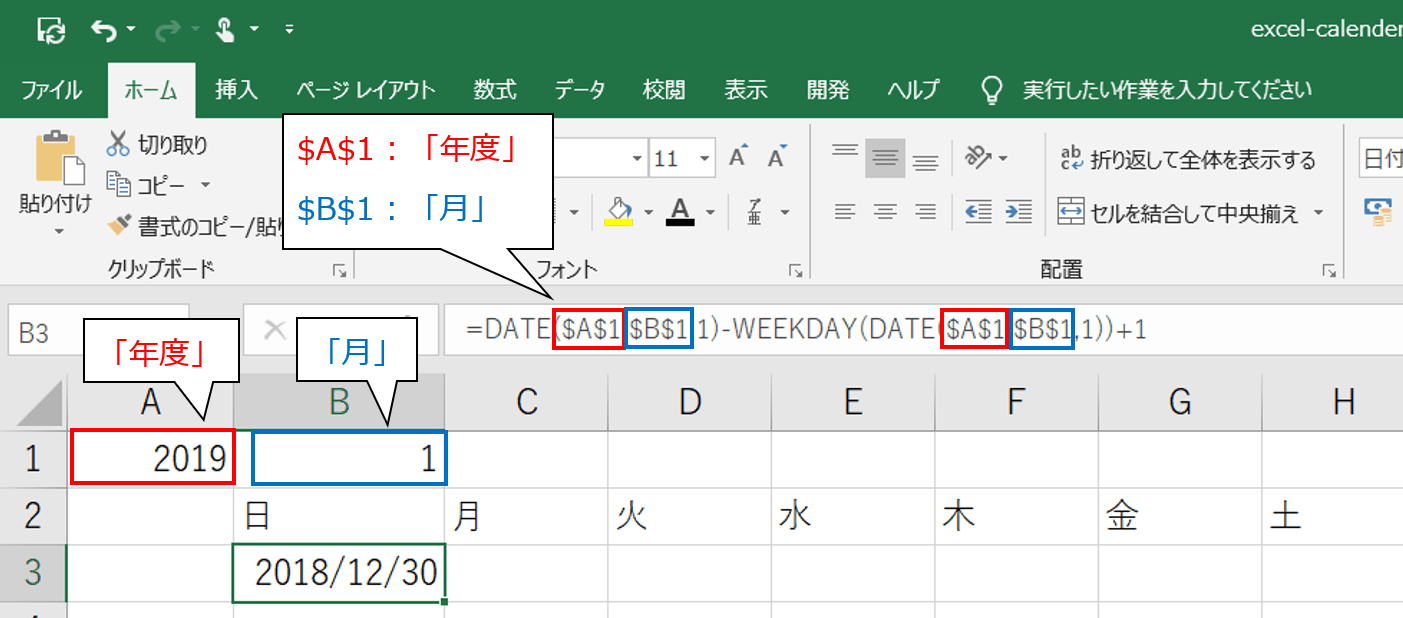
「DATE」関数
入力した年、月、日の値から日付を取得します。
たとえば 「=DATE(2020,12,31)」と入力すると、「2020/12/31」が出力されます。
「WEEKDAY」関数
日付に対応する曜日(日曜~土曜)から数字(1~7)を取得します。
シリアル値
DATE関数で日付を指定します。
週の基準
下記表は、指定する「週の基準」値とその説明についてです。
例えば、週の基準を「2」とすると、【シリアル値】で指定した日付が月曜日の場合、「1」、火曜日の場合「2」を返します。
要は、関数が返す値をここで設定することが可能ということです。なお省略した場合「1」になります。
※ 省略は可能です(省略した場合「1」)。今回は不要なので省略しています。
| 週の基準 | 説明 |
| 1 | 1 (日曜日) ~ 7 (土曜日) |
| 2 | 1 (月曜日) ~ 7 (日曜日) |
| 3 | 0 (月曜日) ~ 6 (日曜日) |
| 11 | 1 (火曜日) ~ 7 (日曜日) |
| 12 | 1 (水曜日) ~ 7 (月曜日) |
| 13 | 1 (木曜日) ~ 7 (火曜日) |
| 14 | 1 (木曜日) ~ 7 (水曜日) |
| 15 | 1 (金曜日) ~ 7 (木曜日) |
| 16 | 1 (土曜日) ~ 7 (金曜日) |
| 17 | 1 (日曜日) ~ 7 (土曜日) |
(2)下記画面のように、さきほど(1)で作成したセル(B3セル)に「1」足した値をすぐ隣のセル(C3セル)に入力します。
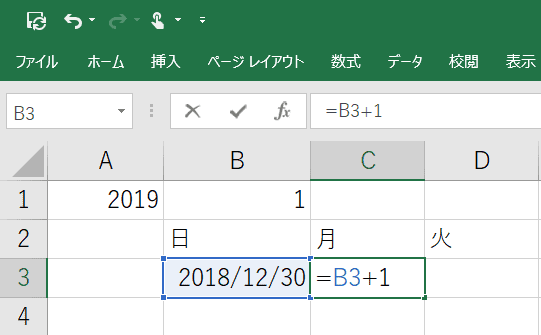
(3)C3セルをコピーし、D3からH3セルに貼り付けます。
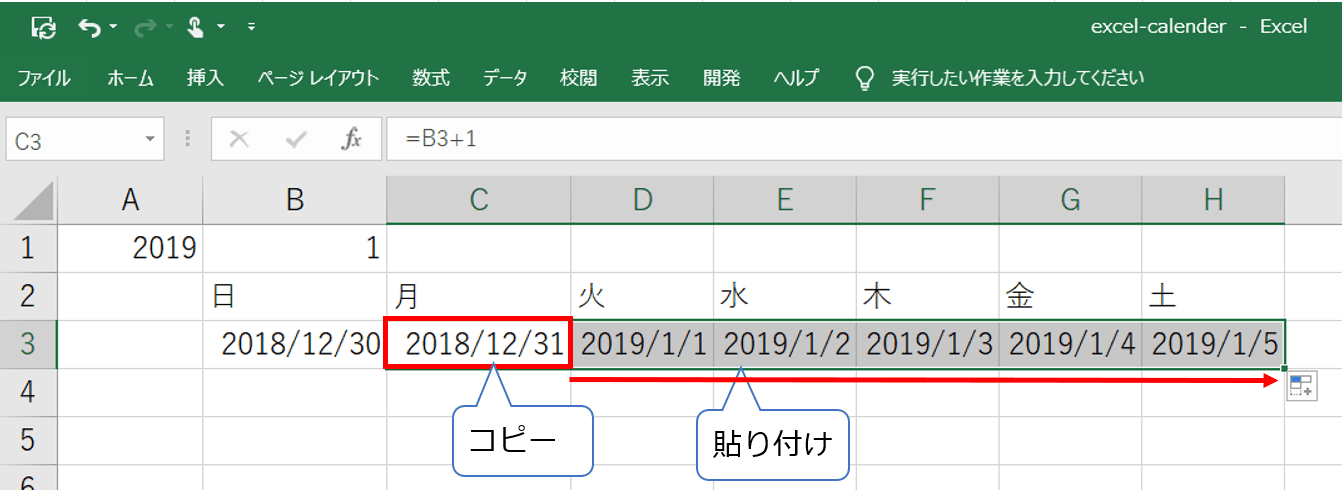
(4)二行目のセル(B4)にH3の値に「1」足した値を入力します。
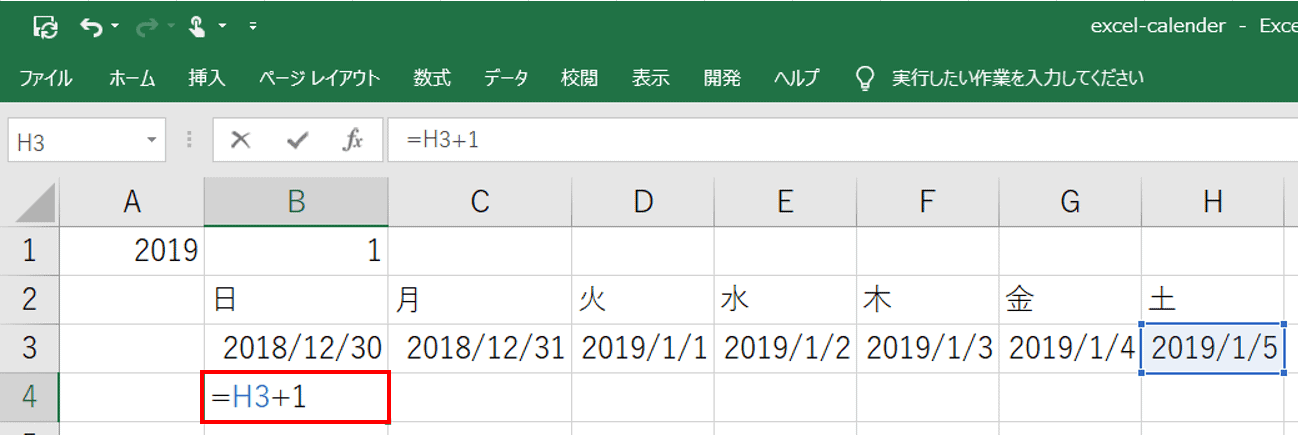
(5)(2)と同様に B4に「1」足した値をB5セルに入力します。
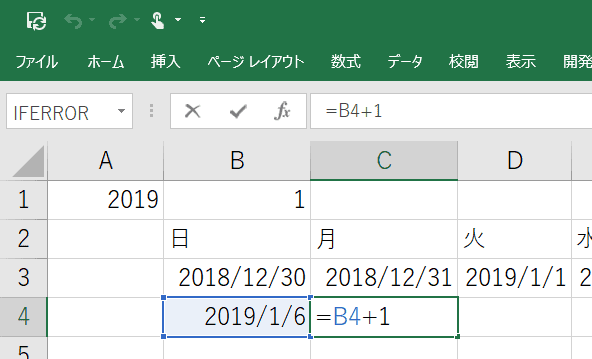
(6)(3)~ (5)の手順を行うことでカレンダー表に日付を完成させます。
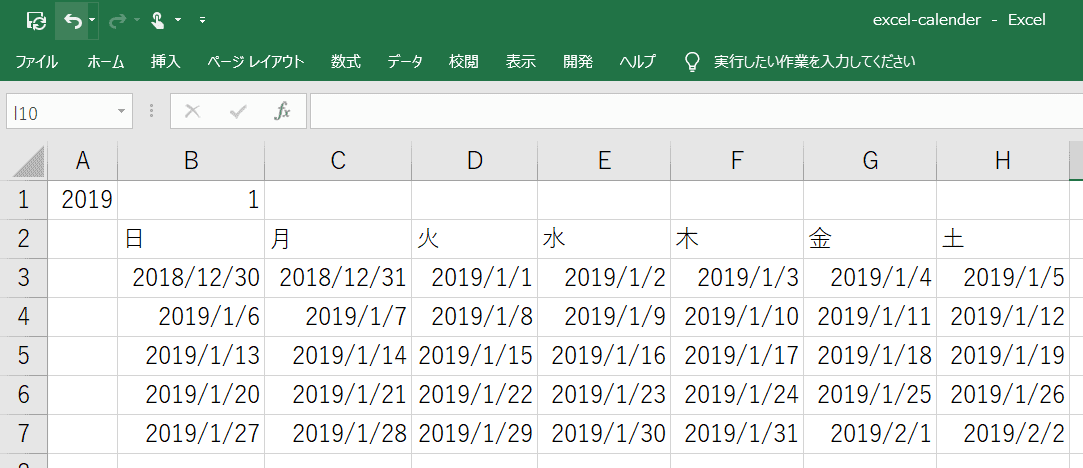
日付の書式変更
カレンダーの日付ですが下記のように「年/月/日」と表示されていますが、
大抵のカレンダーは「日」のみで表示されています。
日付の表記形式の設定方法ですが、セルを選択して右クリックし「セルの書式設定」を選択します。
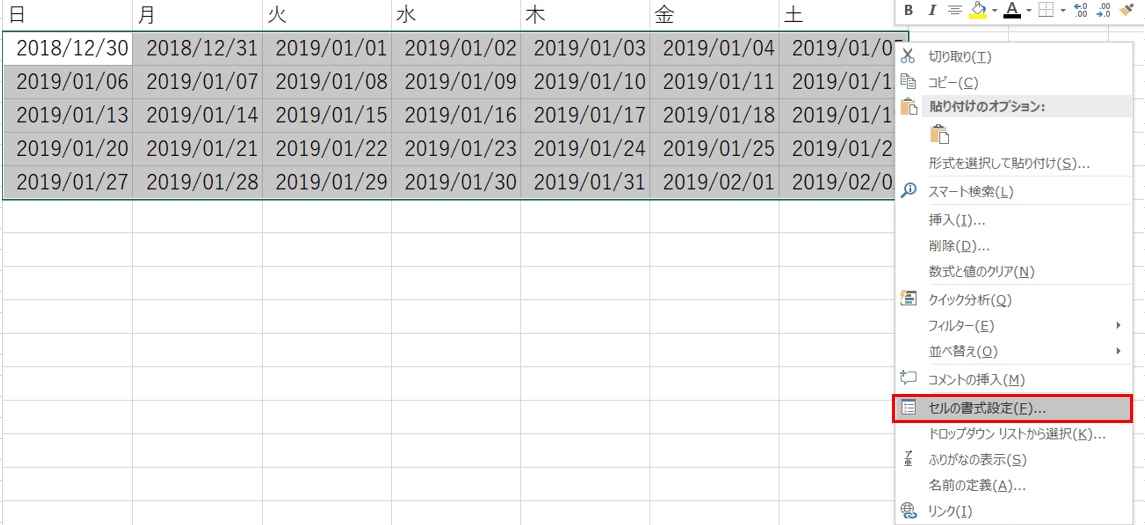
「表示形式」→ 「ユーザー定義」をクリックし、「種類」の入力欄に "d" と入力します。
その後「OK」ボタンをクリックします。
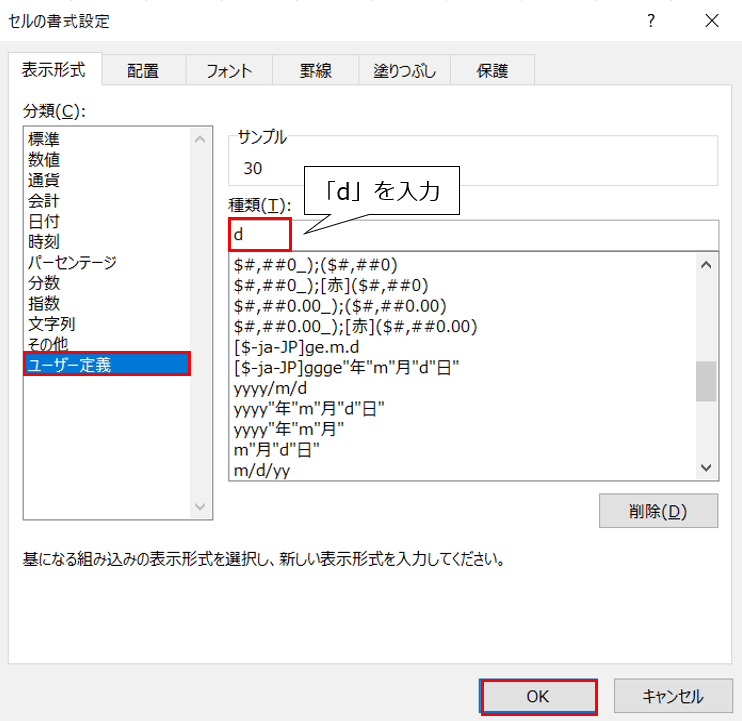
下記のように「日」のみが表示されます。いよいよカレンダーらしくなってきましたね。
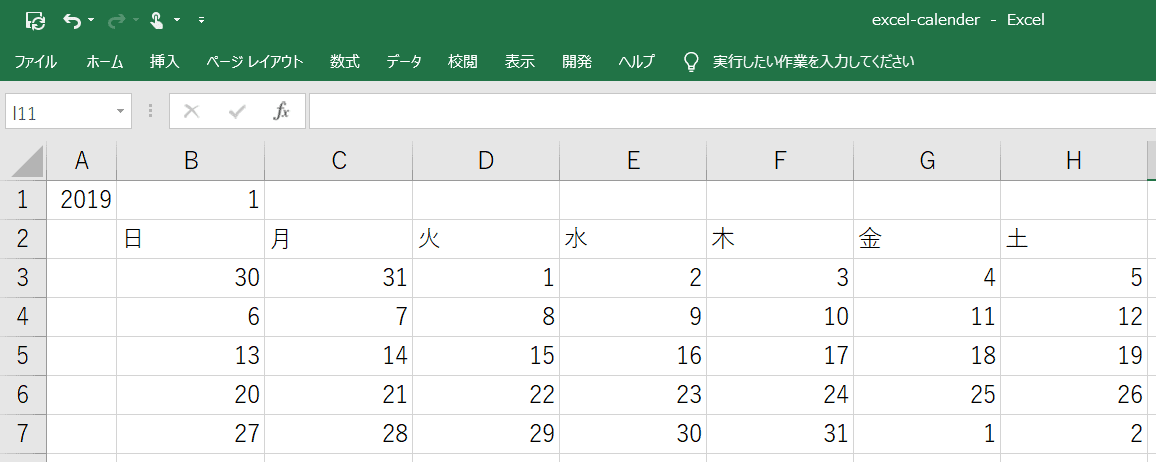
カレンダーの休日(祝日)名を表示
休日(祝日)名についての表示方法です。
(1)まず先ほどカレンダーを下記画面のように一列ごと間をあけてください。
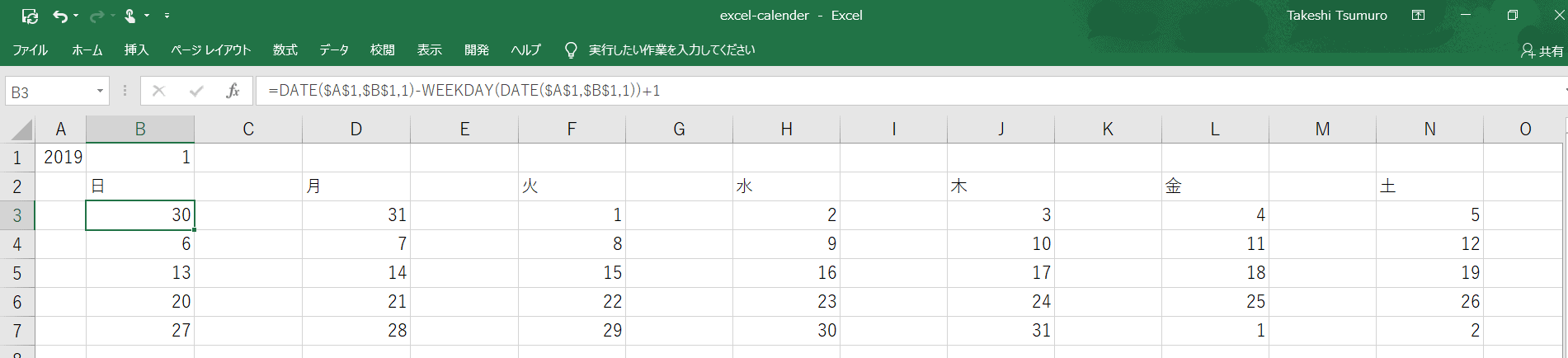
(2)新しいシートを作成します(下記画面では、「休日と年度」シート)。そして休日と休日の名称を貼り付けます。
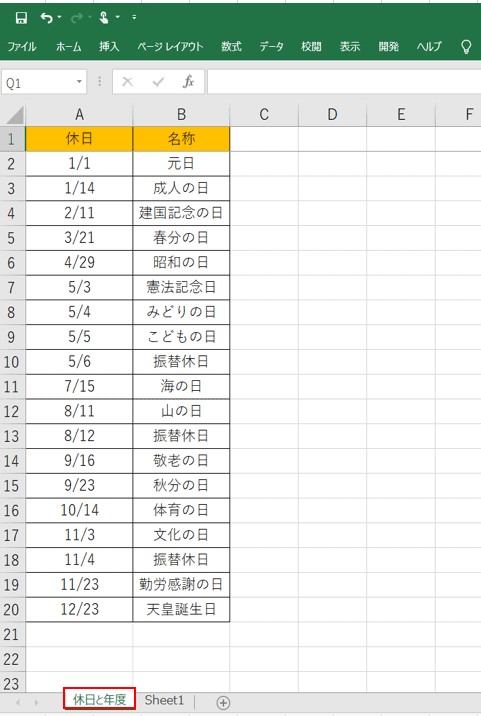
(3)カレンダーを作成したシートで先ほど追加した列(下記画面の赤枠)に、下記コードを貼り付けます。
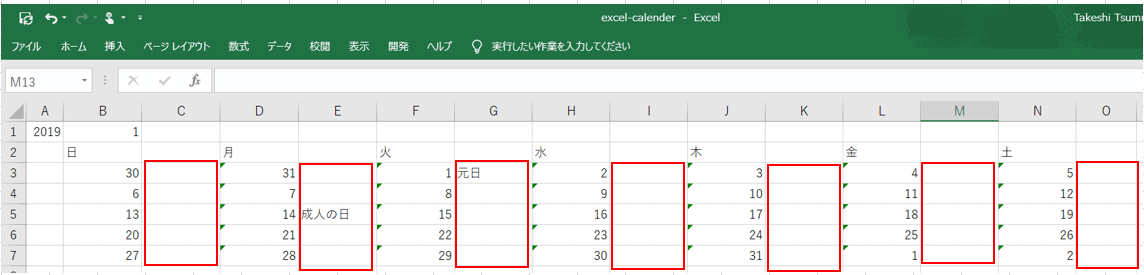
=IFERROR(VLOOKUP(TEXT(B3,"m/d"),休日と年度!$A$2:$B$95,2,FALSE),"")
※ B3 について、貼り付けるセルに応じて変更させてください
(4)下記のように、日付の横に休日(祝日)名が表示されます。
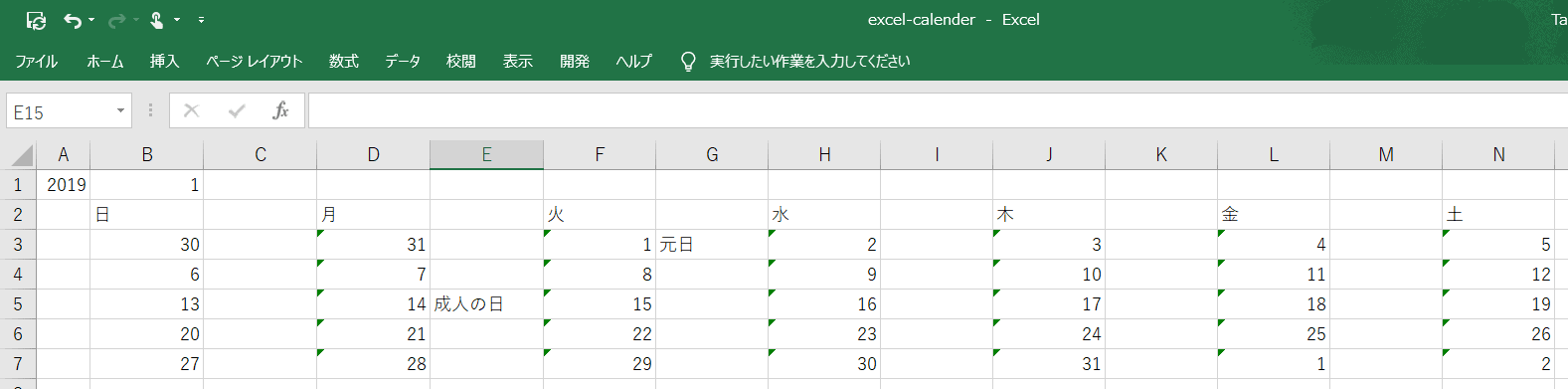
(5)カレンダーのレイアウトを変更してください。下記のように見やすくしましょう!!
作成した Excel カレンダーについて
下記のシート名で構成されています。各シートについて順に説明します。
- スケジュール
- 休日と年度
- 全月
- 1月 ~ 12月
休日と年度」シート
下記のように二つのテーブルがあります。
A列とB列のテーブルで「休日」を登録できます。A列の日付フォーマットは「m/d」(セルの書式は”文字列”)です。
D列の「年度」で変更可能です。D列の日付フォーマットは「yyyy」(セルの書式は”文字列”)です。
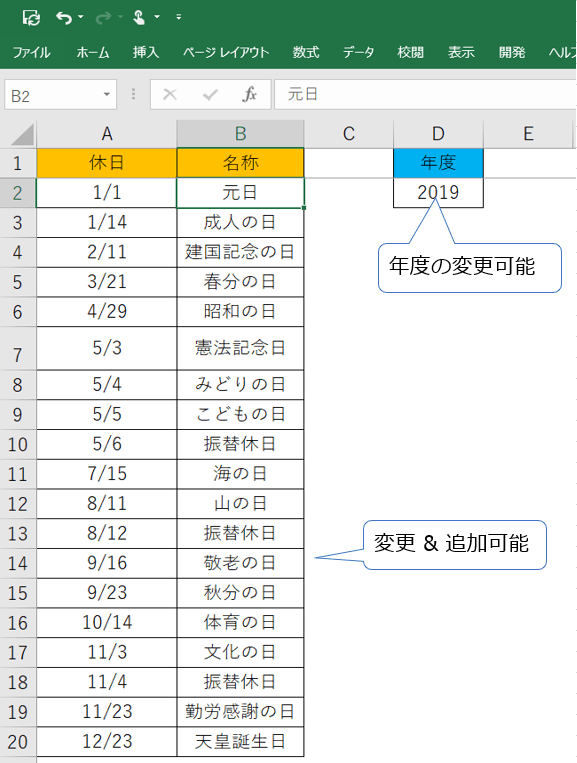
「1月」~「12月」シート
1月から12月のカレンダーです。休日(祝日)の場合、休日名が表示されます。
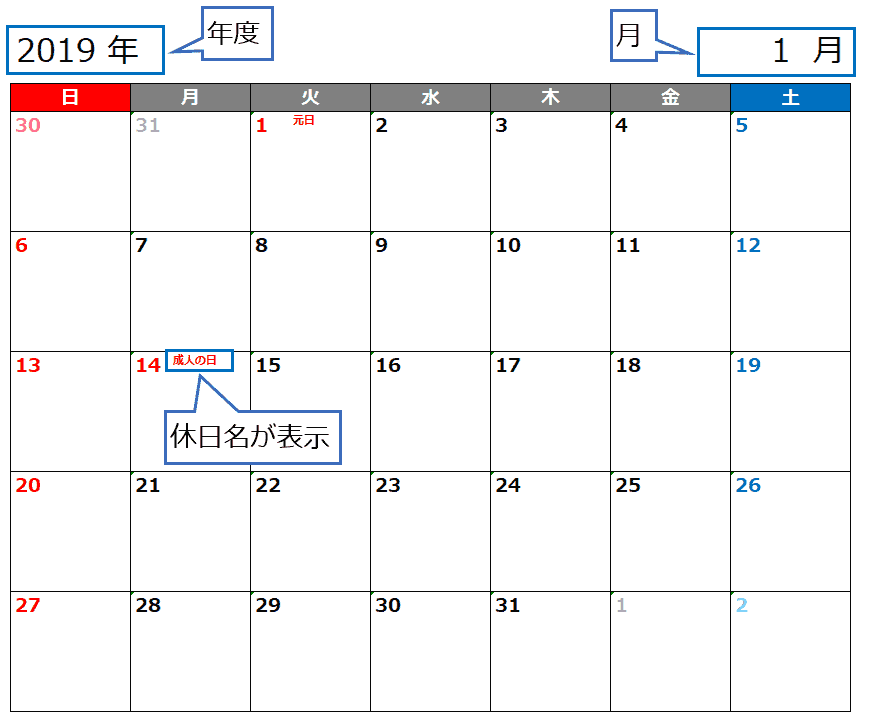
スケジュール
「スケジュール」シートでは、自分で入力した年月ごとの予定をカレンダーに表示できるようにしています。
- 「年月日(yyyy/mm/dd)」列 : 予定を入れる年月日を入力します。
- 「予定」列 : 年月日の予定を入力します。
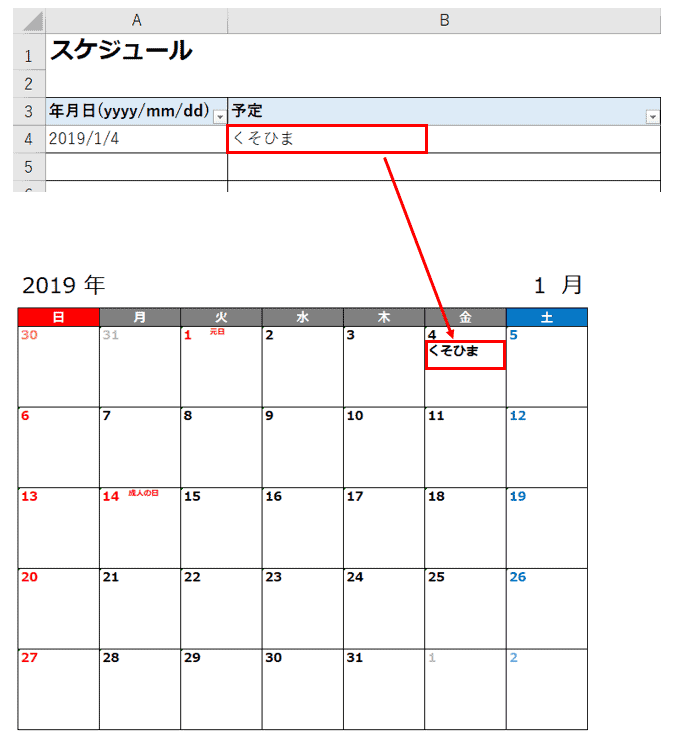
やりかた
カレンダーの日付の値から予定の値を抽出するように MATCH × INDEX関数(以下の値は一例)を使用しています。
※ MATCH × INDEX関数 の使い方については下記リンクを参考にしてください。
全月
「全月」シートでは、1月 ~ 12月のカレンダーすべてを表示させています。
「スケジュール」シートで入力した予定についても表示されるようになっています。
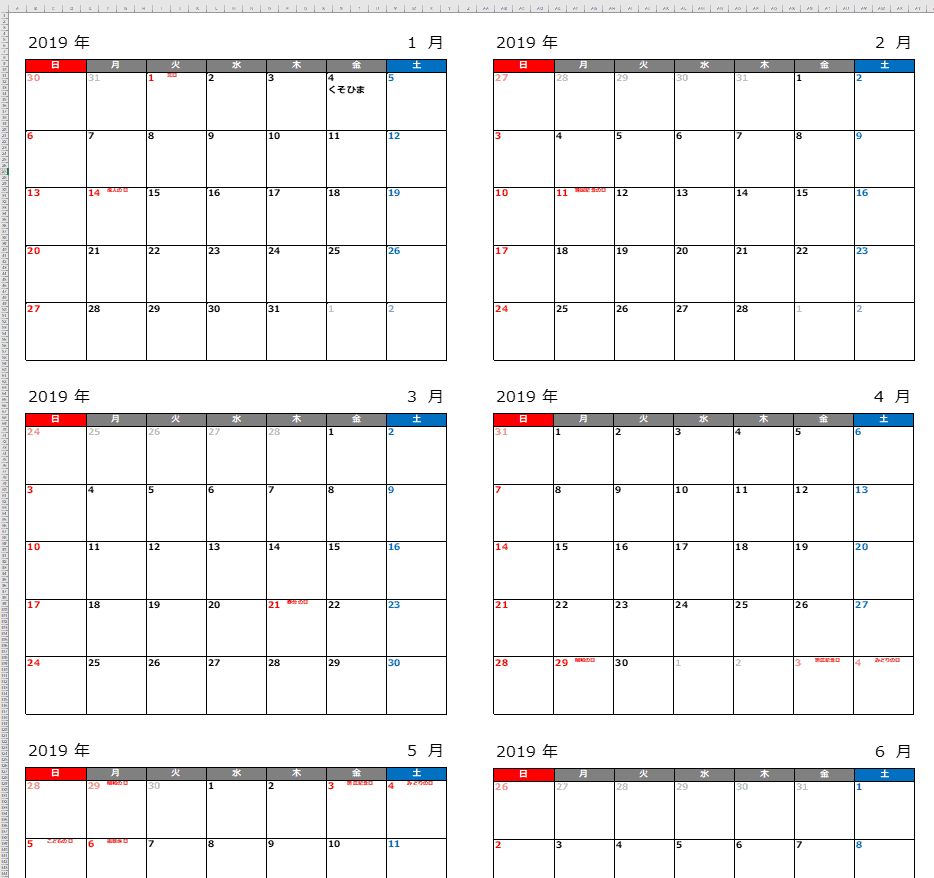
やりかた
コピーしたいカレンダー(1月から12月)をコピーして、
「ホーム」→ 「貼り付け」→ 「その他の貼り付けオプション」から「リンクされた図」(下記図の赤枠)を選択し、
コピーした表を画像として貼り付けます。
それを1月から12月のカレンダーについて行い、シートに並べます。
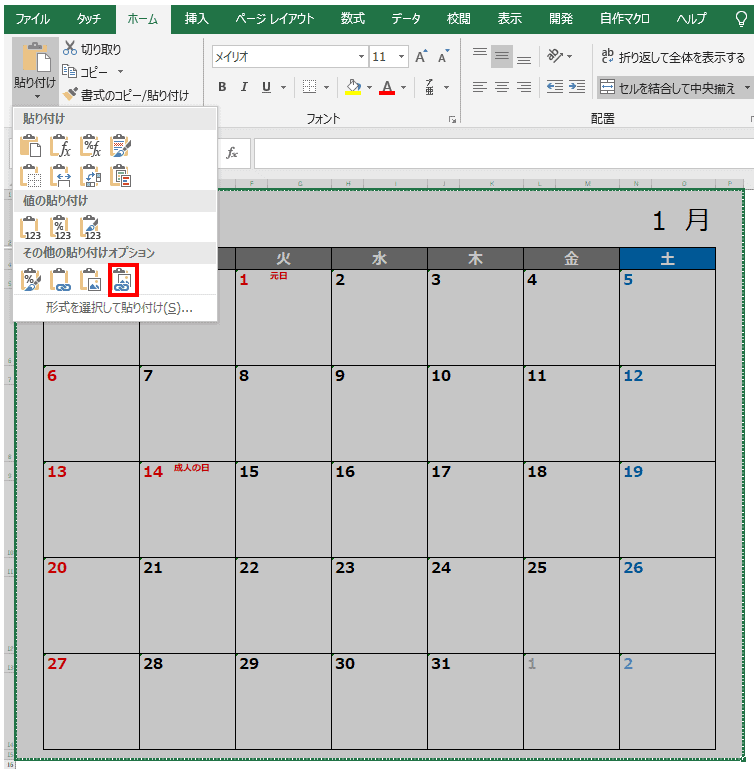
最後に
作成時間は大体1時間~2時間くらいです(記事にまとめるほうが長かったです、、)
長々と解説しましたが、めんどくさいという方は私が作成したExcel カレンダーをつかっていただければ何も問題がありません。
年度も休日も自由に追加&変更可能なので、ぜひ使ってみてください。