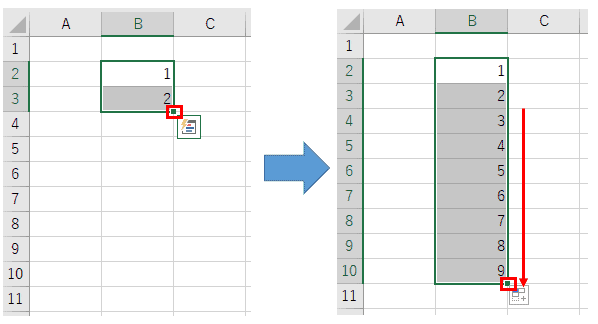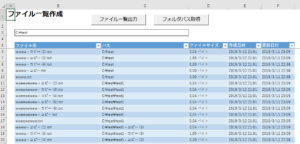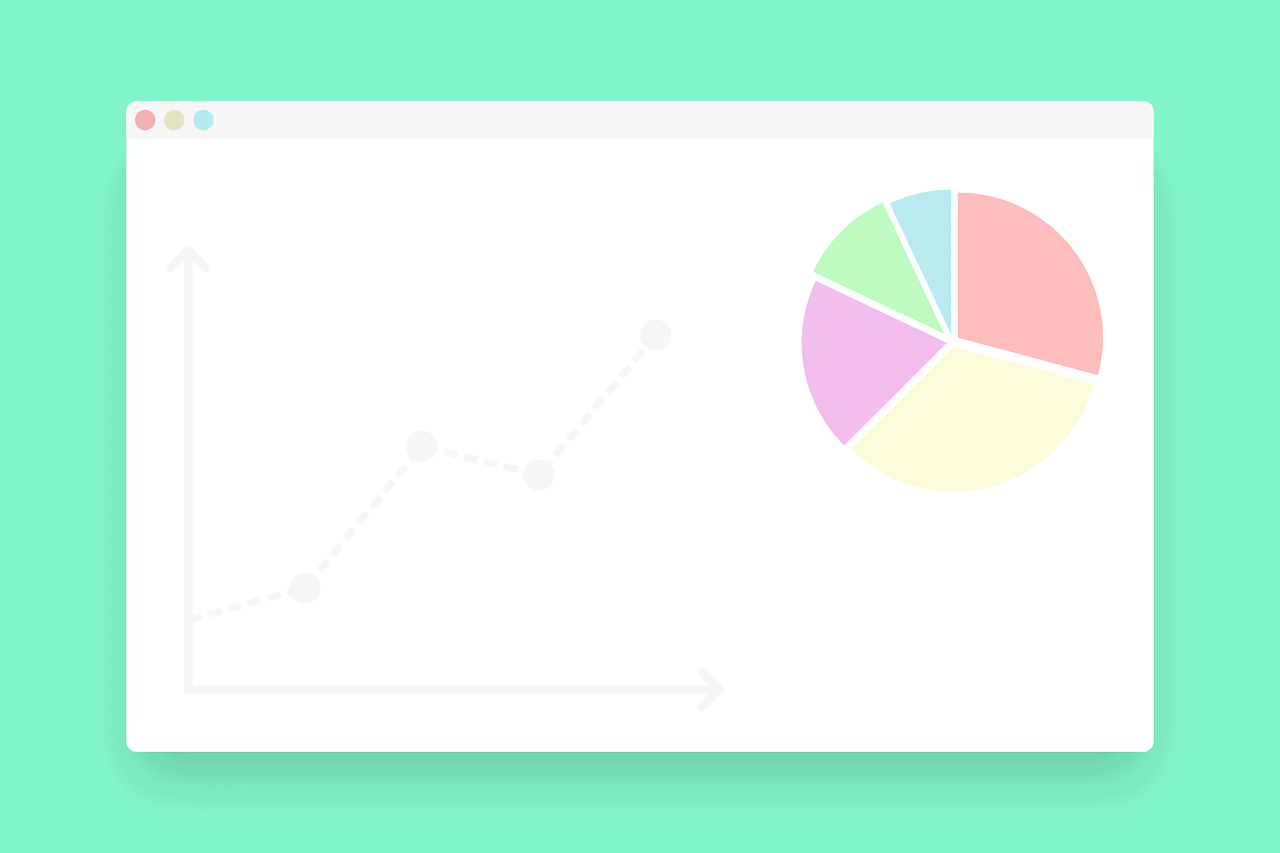
はじめに
Excel では、選択したセルから隣接したセルに連続データを入力することができます。Excel ではその機能を「オートフィル」といいます。
この記事では、オートフィルをキーボード入力からショートカットで行う方法についてご紹介します。
これをするメリットは、作業がはやくなる....と言いたいところですがそんなに早くなりません。
確かに作業は少し早くなりますが、キーボード入力があまりに早くない限りそんなに速度は変わりません。
ですが、仕事でExcelを使っているとマウスで操作ができない状況(会議室のパソコンで触っているときとかでマウスがない時)やマウスでの操作がめんどくさい時に結構便利です。
みんながいるときにこれをすると「こいつ...できるやつ!!」とか上司や周りから評価されるかもしれません。
実際私の上司がこのショートカットをしてて、あまりの鮮やかさに「かっこいい...」と感動した覚えがあります。
つまり、これを使うメリットは「ちょっと作業が早くなる」 + 「かなりかっこよく作業」ができます。
ショートカット
「オートフィル」をするショートカットは下記の2通りあります。
- 「Alt」+ 「E」+「I」(アイ)+「S」
- 「Alt」+「F」
- 「Enter」
- 「Alt」+ 「H」+「F」+「I」(アイ)+「S」
- 「Alt」+「F」
- 「Enter」
この二通りの方法で行えます。ショートカットと言いつつ3ステップもありますが、実際にやってみるとそんな大したことないです。
では次に実際にやってみましょう。
まずデータを選択し、連続データを出力させるセルの範囲を選びます。
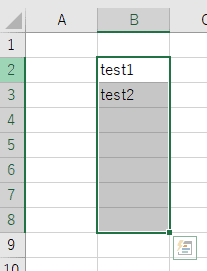
まずショートカット①は「Alt」+ 「E」+「I」(アイ)+「S」と順番に入力し、ショートカット②なら「Alt」+ 「E」+「I」(アイ)+「S」と入力します。
入力している最中はExcelの画面中央上部のほうに以下のような画面がでてきます。
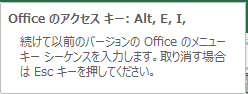
そして、入力し終わるとこんな画面がでてきます。
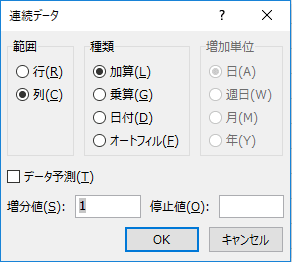
次に「Alt」+「F」と入力します。このとき「Alt」を押しっぱなしにして「F」を入力します。
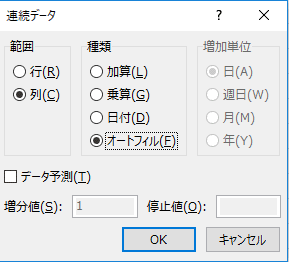
最後に「Enter」を入力します。すると連続データが表示されていることが確認できます。
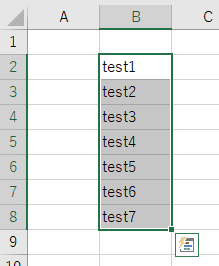
最後に
いかがでしょうか?
最初のうちは、「ショートカット」を覚えるのが大変で結局マウスでやるかもしれませんが、何度もやってみることが重要です。
この記事を読んで一発でできるようになったら天才です。
わたしのような凡人はこれを覚えるために何回も練習しました。。。
ショートカットは覚えるのが大変ですが、覚えたらそっちのほうが楽になることが多々あるので、何回も練習してぜひ覚えてみてください。