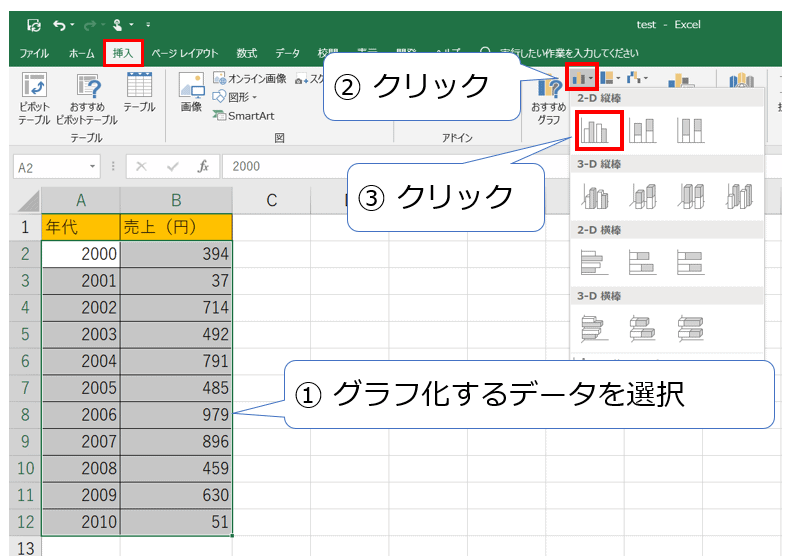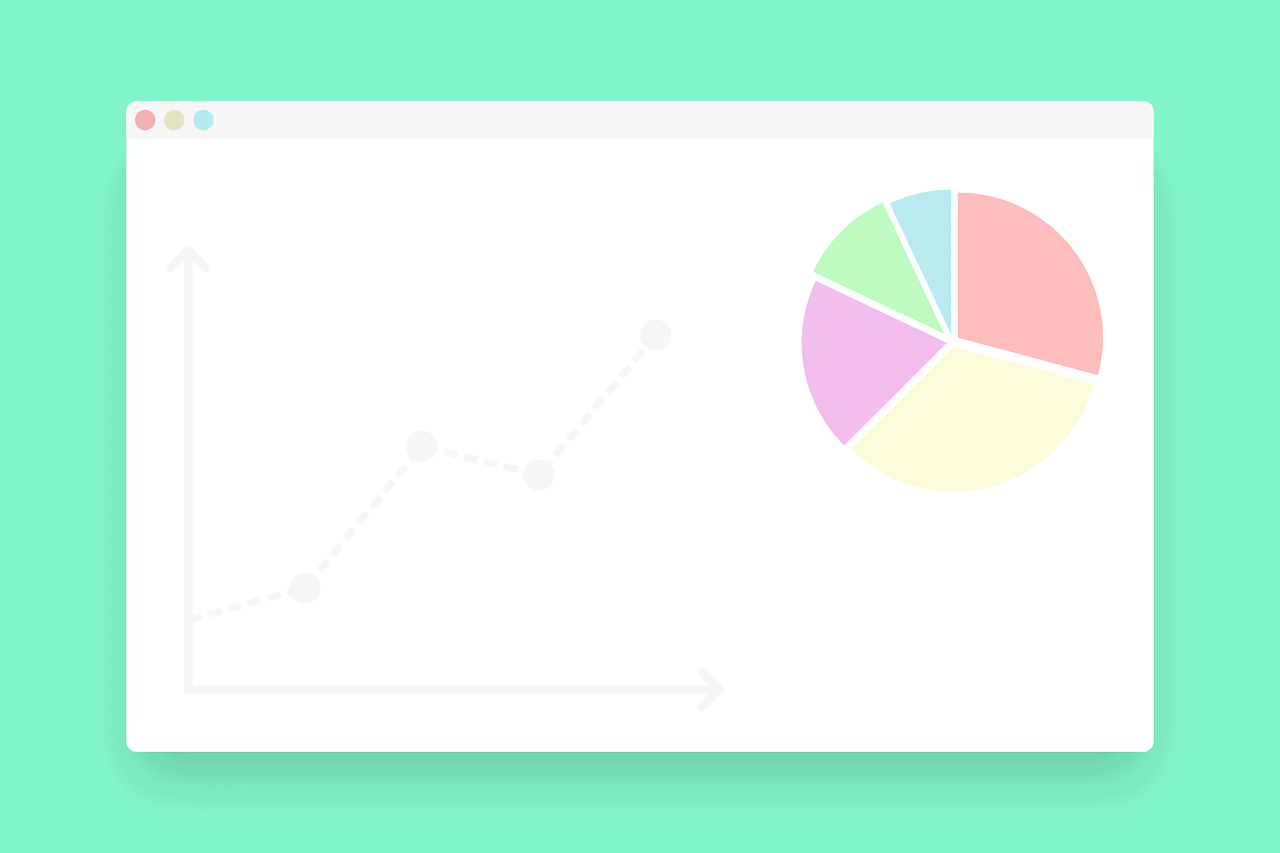
エクセルでグラフ作るのって難しくない???
仕事で資料を作ったり大学の研究データをまとめるときに、
一度はそんなこと思ったことないですか
このページでは、エクセルでグラフを作ったことがない人でも簡単にできるエクセルのグラフの作り方についてご紹介します。
エクセルのグラフの作成方法について
はじめに基本的なグラフ(今回は縦棒グラフ)の作成方法について説明します。
基本的なグラフの作り方
まずエクセルでグラフをつくるための基本的な作成方法です。
① グラフ化したいデータを選択し、
➁「挿入」タブ → 「縦棒グラフ」ボタンをクリックし、
③ 「2-D 縦棒」をクリックします。
すると、以下のようなグラフが作成されます。
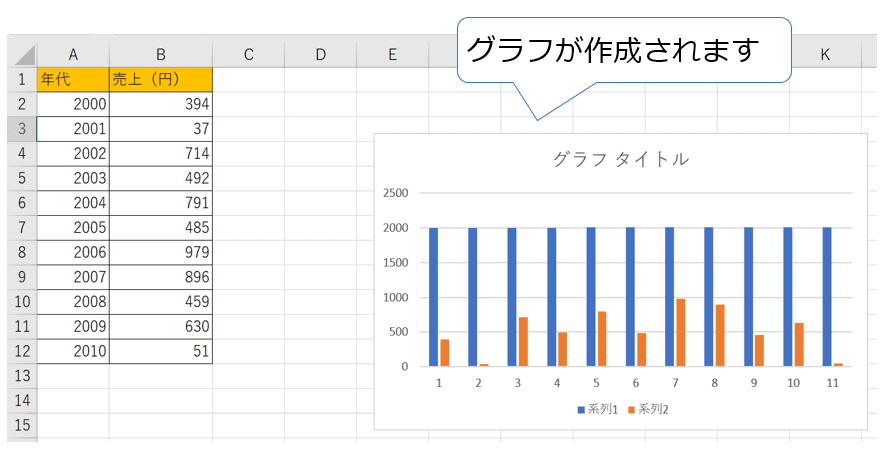
このグラフで問題ない場合はかまいませんが、A列(年代)を横軸に B列(売上)を縦軸にしたい人もいるのではと思います。
このように2つのデータを縦軸と横軸に分けるにはグラフの縦軸と横軸のデータの設定が必要になります。
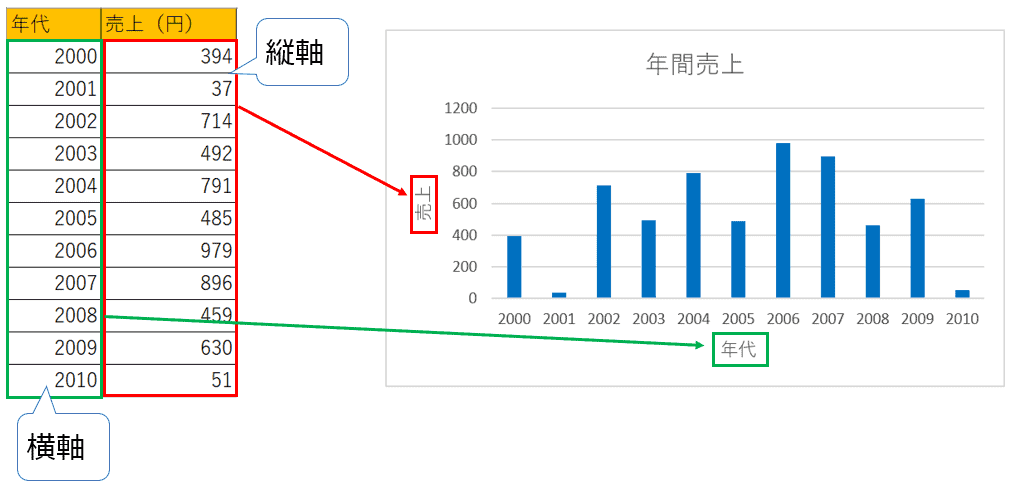
グラフの横軸、縦軸の設定
はじめに ① グラフを選択し、➁ 「デザイン」タグ → 「データの選択」をクリックします。
※ グラフを右クリックし「データの選択」を選んでもOKです。
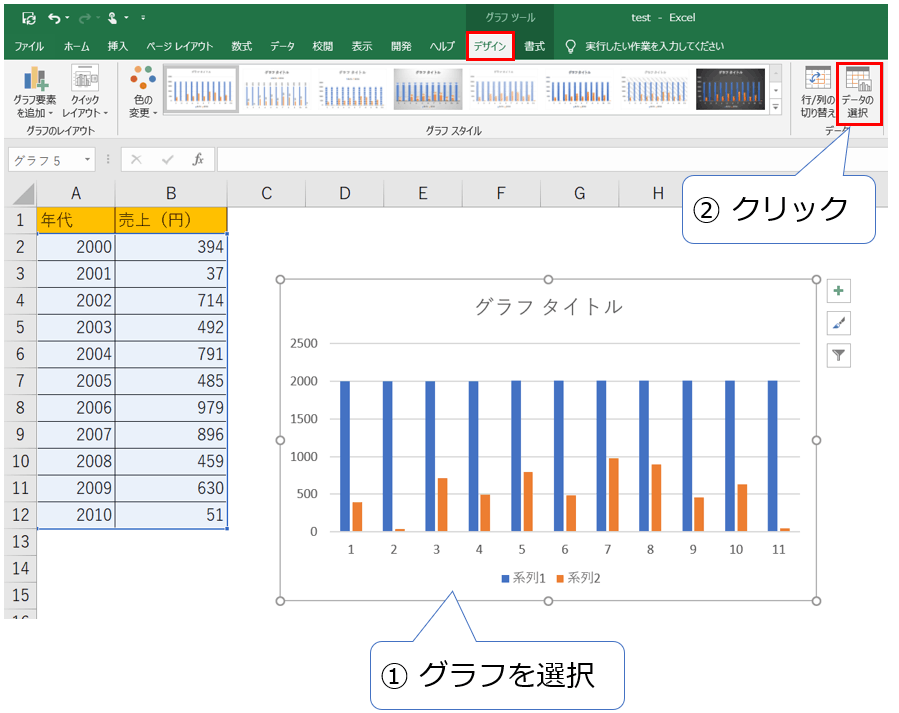
下記の画面が表示されます。この画面から縦軸、横軸をどのデータにするか設定することができます。

縦軸の設定
「グラフデータの範囲」に縦軸で使用するデータ(下画面では「売上」のデータ)を選択し、「OK」ボタンをクリックします。
※ 縦軸のヘッダー(”売上(円)”というセル)を含めると自動で縦軸名が設定されます。
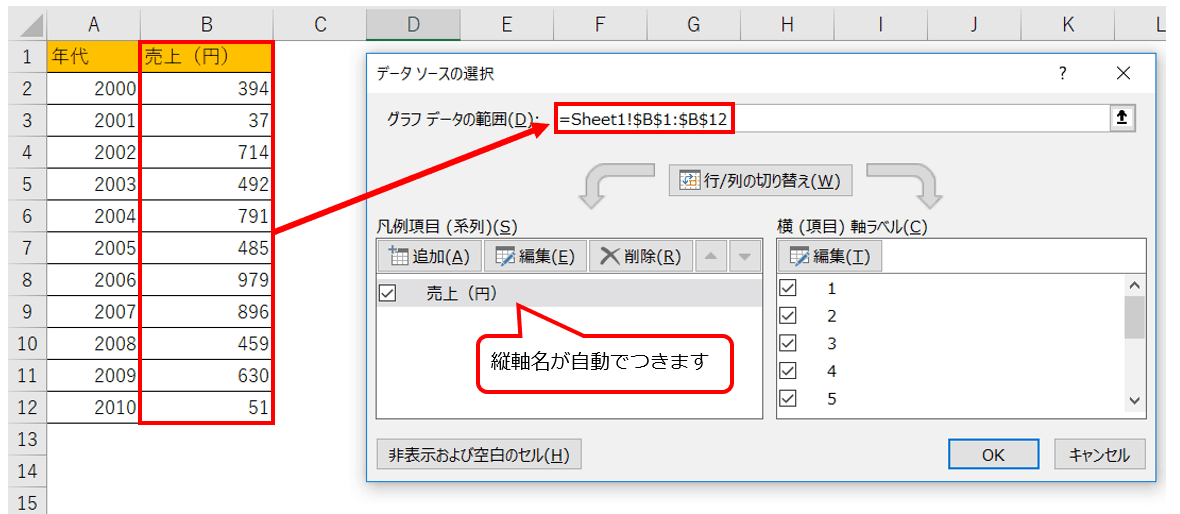
横軸の設定
下記画面で「編集」ボタンをクリックします。

「軸ラベルの範囲」に横軸のデータを選択し、「OK」ボタンをクリックします。
※ この時、横軸のヘッダー(”年代”というセル)は範囲に含めないようにします。

縦軸と横軸の設定を反映させる!
横軸、縦軸が正しく設定されていることを確認し、「OK」ボタンをクリックします。
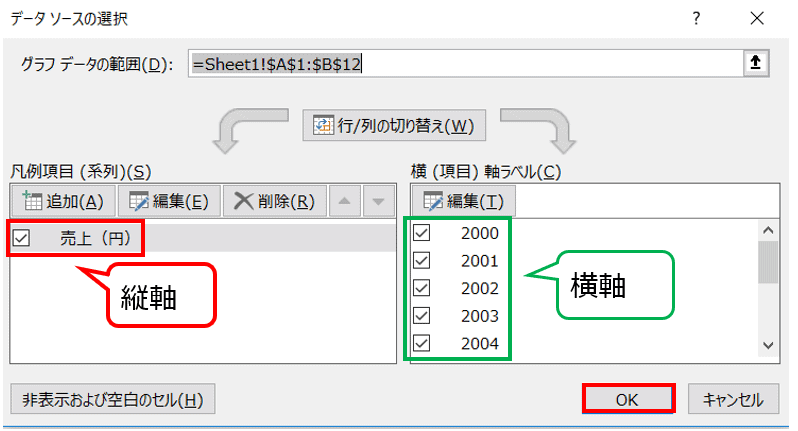
下記のようなグラフが表示されます。
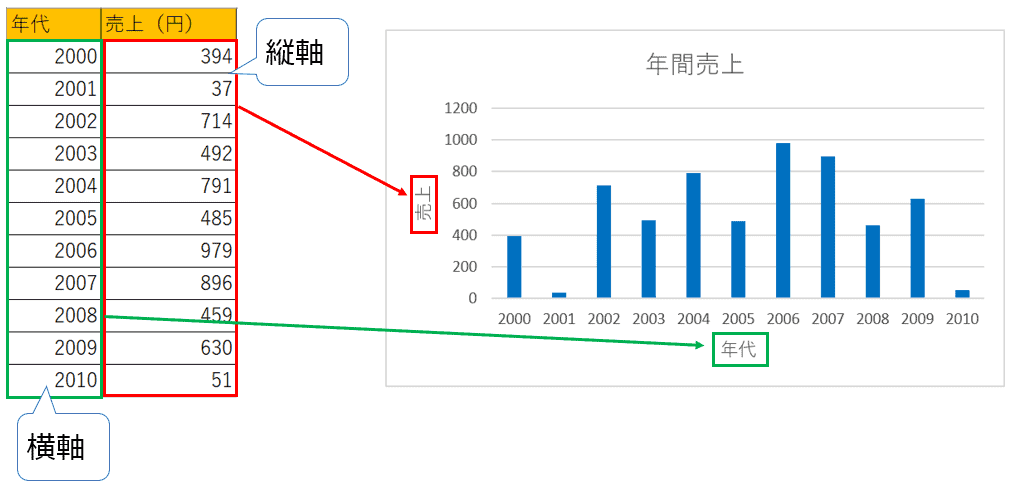
うまくいかないときは縦軸と横軸を見直そう!
はじめにグラフを作成したときは以下のようなグラフになったと思います。
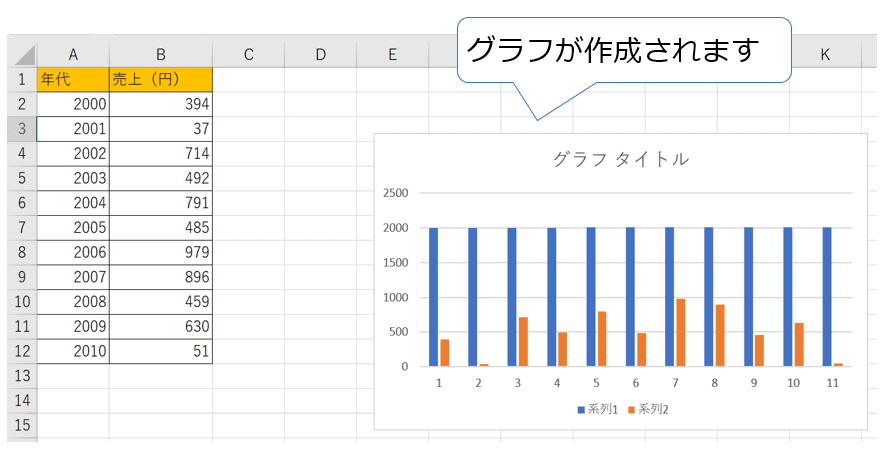
このグラフの設定は、縦軸が系統1、系統2という値、横軸が1、2、3.... という値が設定されています。
エクセルでグラフを作成する時に(どういう原理でできているかはわかりませんが)、
適当にグラフを作ろうとすると横軸が行番号(1、2、3....)に設定され、
縦軸が年代(系統1)と売上(系統2)に設定されてしまう場合があります(よくあることです)。
グラフを作る際は、横軸と縦軸がうまくデータが選択できているかを確かめることが重要です。
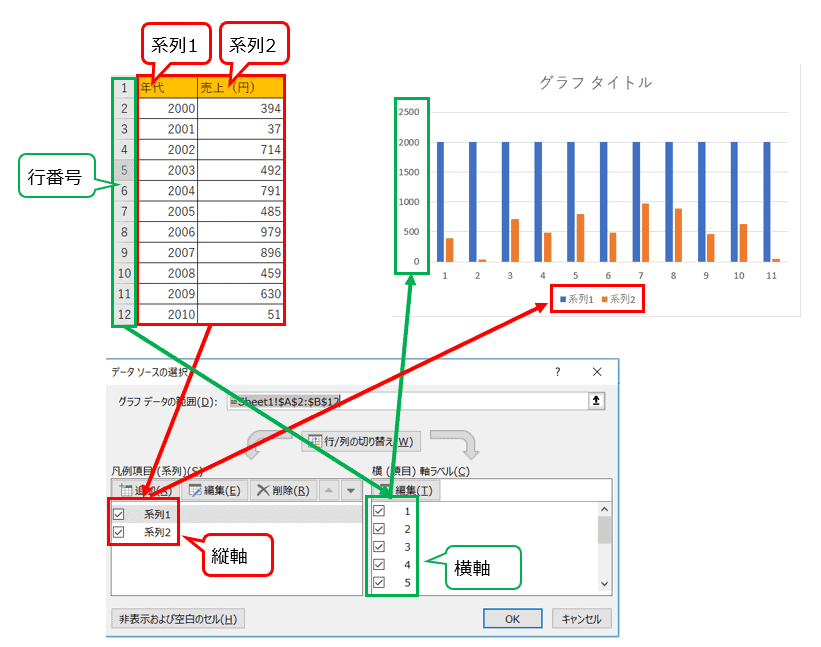
エクセルで作れるグラフの種類
エクセルでは棒グラフだけではなく、以下のようなグラフを作成できます。
- 棒グラフ
- 折れ線グラフ
- 円グラフ
- 帯グラフ
- ヒストグラム
- 散布図 ... など
これらのグラフの作成方法は、まずグラフ化するデータを選択し「挿入」タグ → 「おすすめグラフ」をクリックします。

下記画面が表示され、さまざまなグラフを選択できます。

どのグラフを使おうと悩んでいる方がいましたら、
データのどういうことを表現したいかでを考えて、それにあったグラフにしてみてください。
- 棒グラフ
→ データの大小の比較 - 折れ線グラフ
→ データの増減の比較 - 円グラフ
→ データ全体の中の構成比 - 帯グラフ
→ 構成比の大きさを比較 - ヒストグラム
→ データの散らばり具合 - 散布図
→ 2種類のデータの相関(2つのデータの関連性)
最後に
エクセルのグラフの作成は、縦軸と横軸のデータの設定がうまくできれば簡単です。
ぜひこのページを参考にし、いろいろなグラフを作成してみてください。