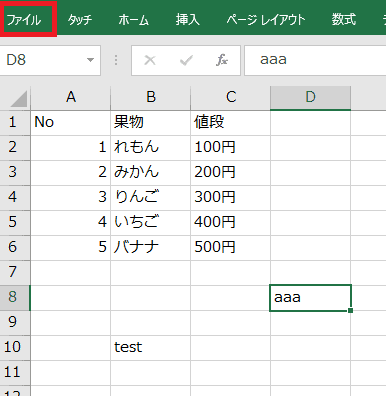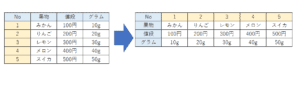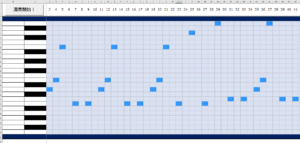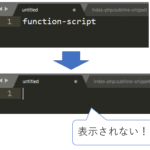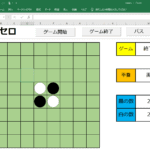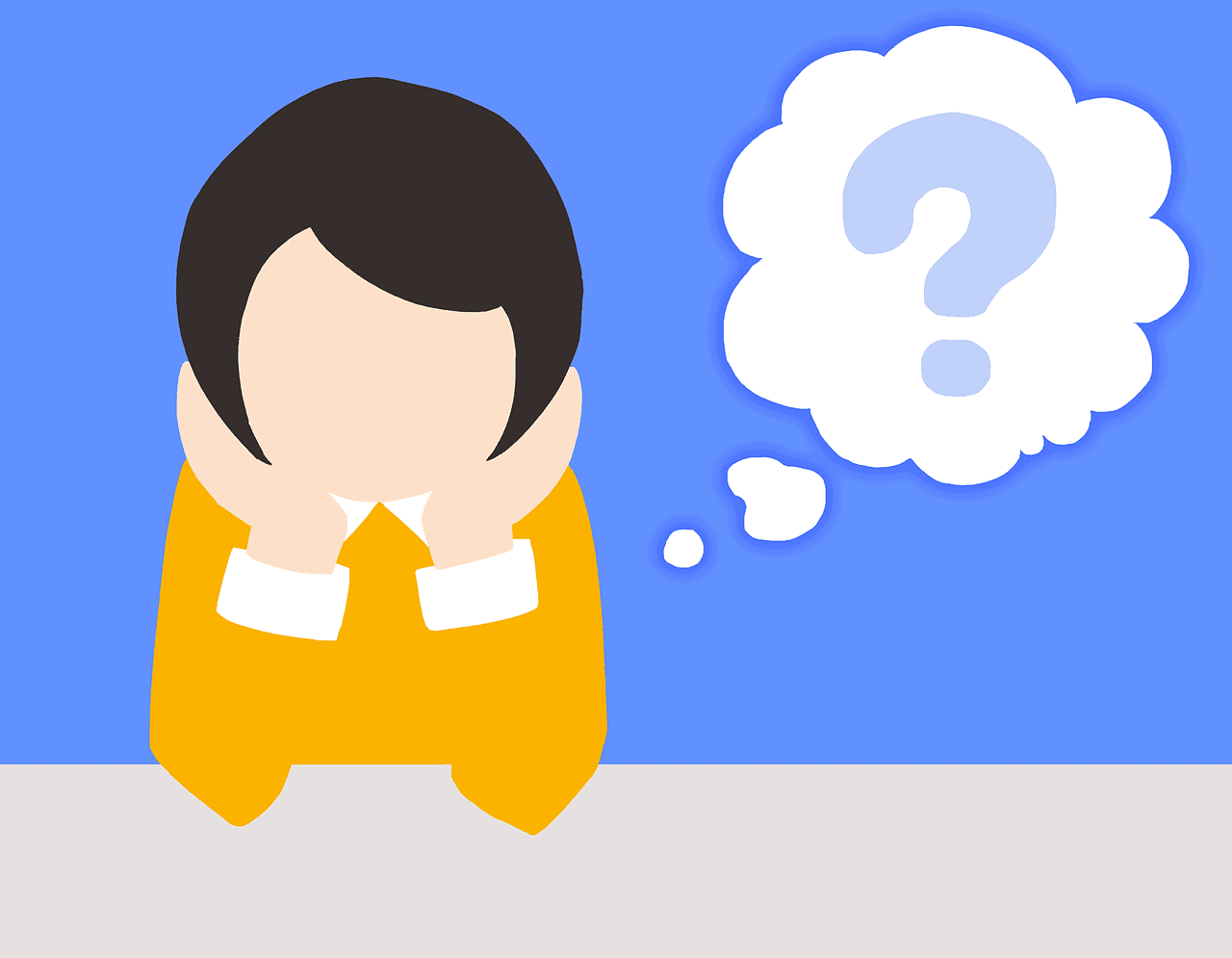
そんな悩みがあると思います。
Excel ファイルを CSV 形式に変換する方法はすごく簡単で
Excel ファイルを保存するときに「ファイルの種類」に「CSV」を選択すればOKです。
この記事では、「Excel ファイルを CSV 形式に変換する方法」と「保存する上ので注意点」についてもなるべくわかりやすく画像を使って説明します。
よければぜひご覧になってください。
Excel ファイルを CSV 形式に変換する方法
それではExcel ファイルを CSV 形式に変換する方法について順に説明していきます。
まず「ファイル」タブをクリックします。
その後、「名前をつけて保存」をクリックします。
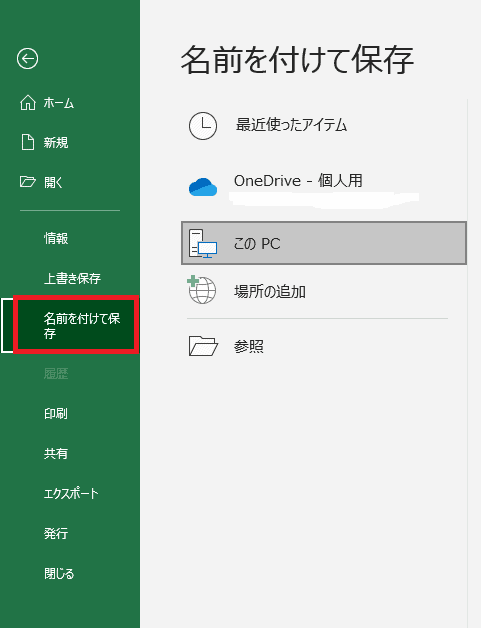
「名前を付けて保存」画面が表示されるので、
ファイルの種類を「CSV(コンマ区切り)(*.csv)」を選択して保存します。

保存する前に、下記のようなメッセージが表示されますが、「はい(Y)」をクリックします。
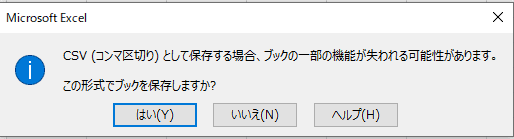
すると下記のように「CSV形式のファイル」として保存されることが確認できます。
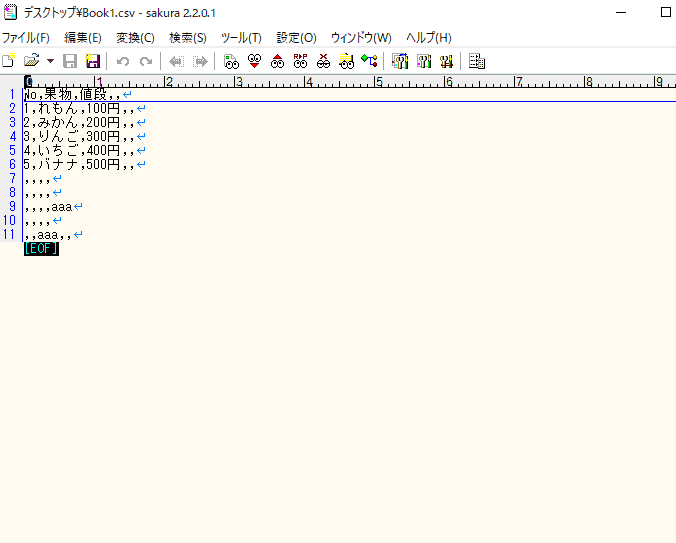
Excel ファイルをCSV ファイルに保存する上での注意点
Excel から CSV ファイルに保存する上の注意点です。
これらは実際に検証した結果をもとにまとめたものです。
- Excel のデザイン性は失われる
- 画像は保存できない
- カンマ区切りでしか区切り文字は無理(CSV)
Excel のデザイン性とは、表や枠線の色やフォントサイズなどです。
これらは CSV ファイルで保存する上ではやむを終えない事象となります。
また画像も試しの保存しようとしてみましたが、無理でした。
また CSV ファイルなのでカンマ区切りの保存しか無理でした
( CSV はそもそもカンマ区切りもファイル保存形式なので特に気にする必要もないとは思いますが、、、)。
ですので、Excel ファイルを CSV形式 で保存する場合は上記注意点を踏まえて充分に注意する必要があります。
最後に
いかがでしたでしょうか?
この記事では、「Excel ファイルを CSV 形式に変換する方法」と「Excel ファイルをCSVファイルに保存する上ので注意点」について解説しました。
この記事が読者の何かのお役に立てれば幸いです。
ではでは。