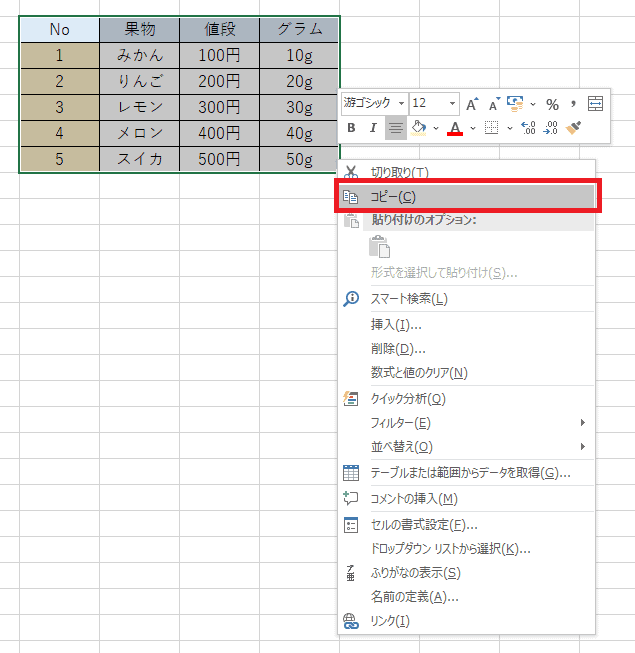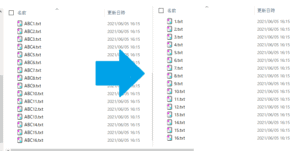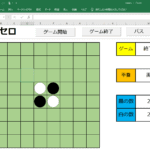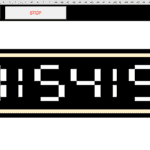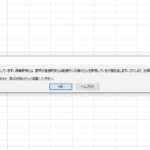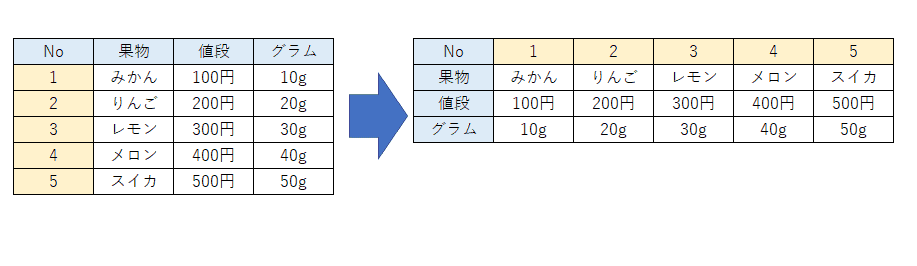
そんな悩みがあるのではないかと思います。
この記事では「Excel で表の縦横を入れ替える2つの方法」について簡単に解説します。
Excel には縦横を並び替える方法は二つあります。
- 右クリック→「行/列を入れ替え(T)」で表の縦横を入れ替える(こっちがおすすめ!)
- TRANSPOSE 関数で表の縦横を入れ替える
この記事では上記①②のやり方について画像を使ってわかりやすく説明します!
よければぜひご覧いただければと思います。
右クリック→「行/列を入れ替え(T)」で表の縦横を入れ替える
こちらがExcel の縦横を入れ替える一番簡単な方法です。
まず縦横を入れ替えたい表を選択して右クリック→「コピー」をクリックします。
そして適当なセルを右クリック→「行/列を入れ替え(T)」(画像の赤枠の箇所)を選択します。
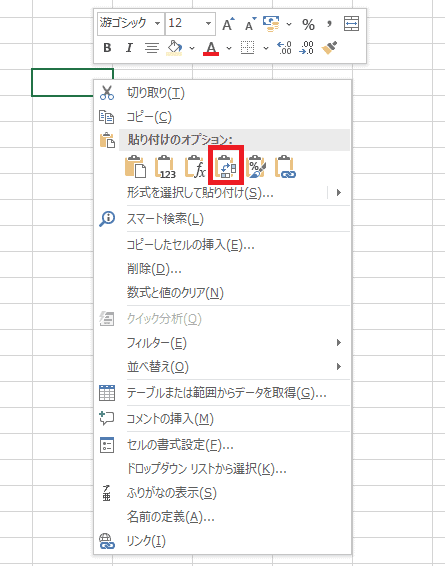
すると表が縦横入れ替わって貼り付けされることが確認できます。
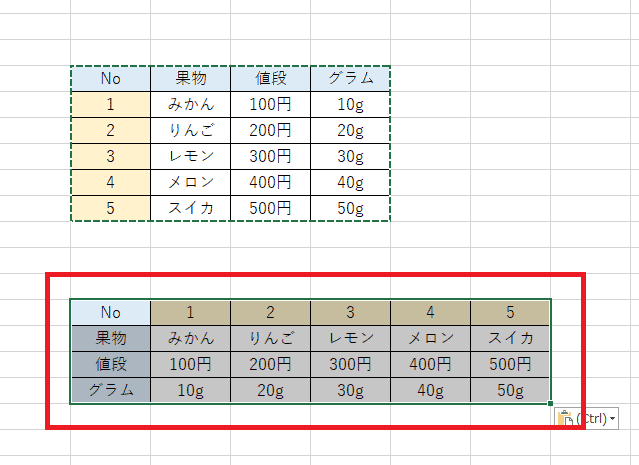
こっちがすごく簡単です!
次の TRANSPOSE 関数をつかう方法はあまりおススメしませんが、一応解説します。
TRANSPOSE 関数で表の縦横を入れ替える
こちらは TRANSPOSE 関数を使って縦横を入れ替える一番簡単な方法です。
あまりおススメしませんが、説明します。
まず下記画像のように、縦横を入れ替える表を表示させるためのセルの範囲を指定します。
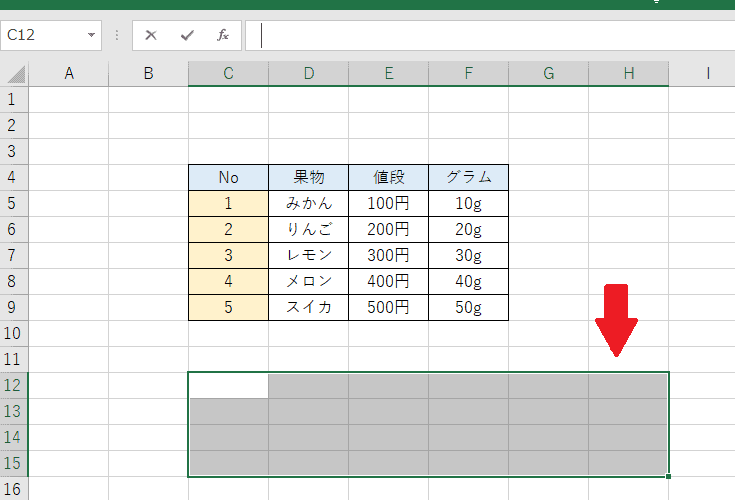
Excel の数式バー(下記の赤枠)に「=TRANPOSE(C4:F9)」と入力します(C4:F9は縦横入れ替える前の表の範囲を示します)。

そして、「Ctrl」 + 「Shift」+ 「Enter」と入力します。
すると表のように縦横が入れ替わった表が出力されます。
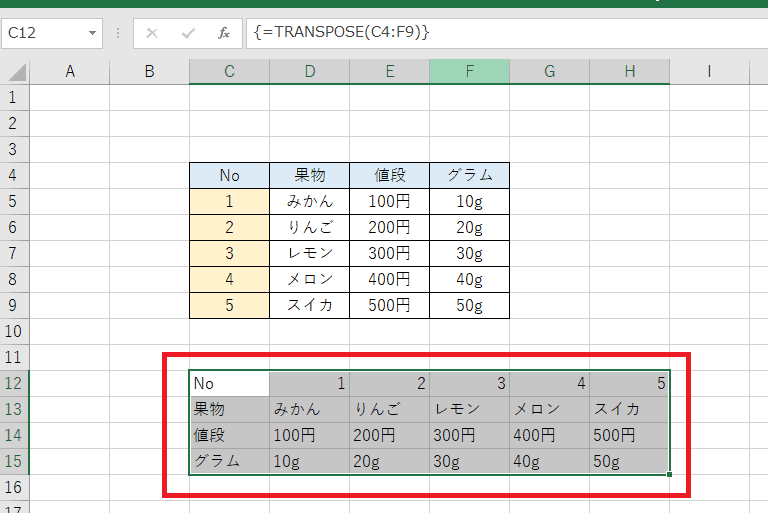
TRANSPOSE 関数とは?
TRANSPOSE 関数とは「配列の縦方向と横方向のセルの範囲の変換を行う」関数です。
TRANSPOSE(セル範囲)とすることで縦横が入れ替わった値が取得できます。
しかし取得できる値は配列(値がいっぱい入っている入れ物と思ってください)となるため、
下記のようにセルの範囲を指定する必要があったということです。

最後に
いかがでしたでしょうか?
この記事では「Excel で表の縦横を入れ替える2つの方法」について解説しました。
この記事が読者の何かのお役に立てれば幸いです。
もしこの記事がいいなと思えば SNS やブログなどで共有いただければ嬉しいです。
ではでは。