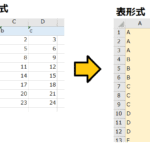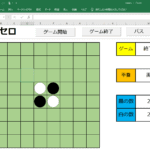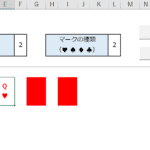マイクラでプログラミングするには何から始めたらいいの?わからない!
こんな悩みありませんか?
どーもTakeです。
私も最近趣味でマインクラフトという神ゲーで遊んでいます。
このゲームは自由度が高いというのが特徴ですが、なんとプログラミングで建物もつくれちゃいます!!
しかも今人気の Python や JavaScript といった人気プログラミング言語で開発を行うことができます!
しかしマイクラでプログラミングをはじめようとしても
「何からはじめればいいかわからない」という悩みがあると思います。
この記事では、最近マイクラを始めた私が
何も知識のない状態でプログラミングできる環境構築まで一通り手順にしました!
いまでは家も自由に作れるようになりました!
※これはチャットに「build」と入力したら自動で家が作成されます。
最初の試作品なので、デザイン面はないですが一応家です!
マイクラでプログラミングするには、マイクラ + プログラミングするためのツールが必要となります。
そのプログラミングするためのツールとして、今回使うのは下記「Code Conndection for Minecraft」です!
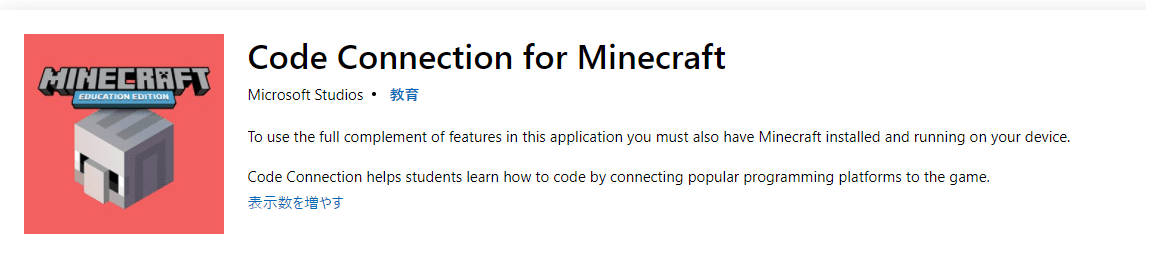
公式:Code Conndection for Minecraft
これは Minecraft 公式の教育ツールで無料でマインクラフト上でプログラミングすることができます。
今回はマインクラフト インストール~ Code Connection for Mincraft でプログラミングするまでご紹介します!
実際はこんな感じの流れになります↓↓↓よければ最後までご覧いただければと思います。
- マインクラフト(Minecraft for Windows)のインストール!
- Code Connection for Minecraft のインストール!
- マインクラフト上でCode Connection for Minecraft の設定を実施!
- プログラミングして動かしてみる!
マインクラフト(Minecraft for Windows)のインストール!
まず「プログラミングをするためのマインクラフト」についてです。
プログラミングをするために、パソコン版を購入してください。
なお、マインクラフトには様々なバージョンがあります。
- Java 版
- 統合版(Nintendo Switch、PS4、Xbox、パソコン)
これの統合版の「Minecraft for Windows」をインストールします。
これは間違えないでください。
わたしはほかのバージョンのものを買って動作しなくなったつらい思い出があります。
なお、パソコンが Windows11 でも動作することは確認済みです(私は Windows 11 で動作させています)
これは Microsoft Store から購入することができます(スタートメニュー→Microsoft Store と検索)。
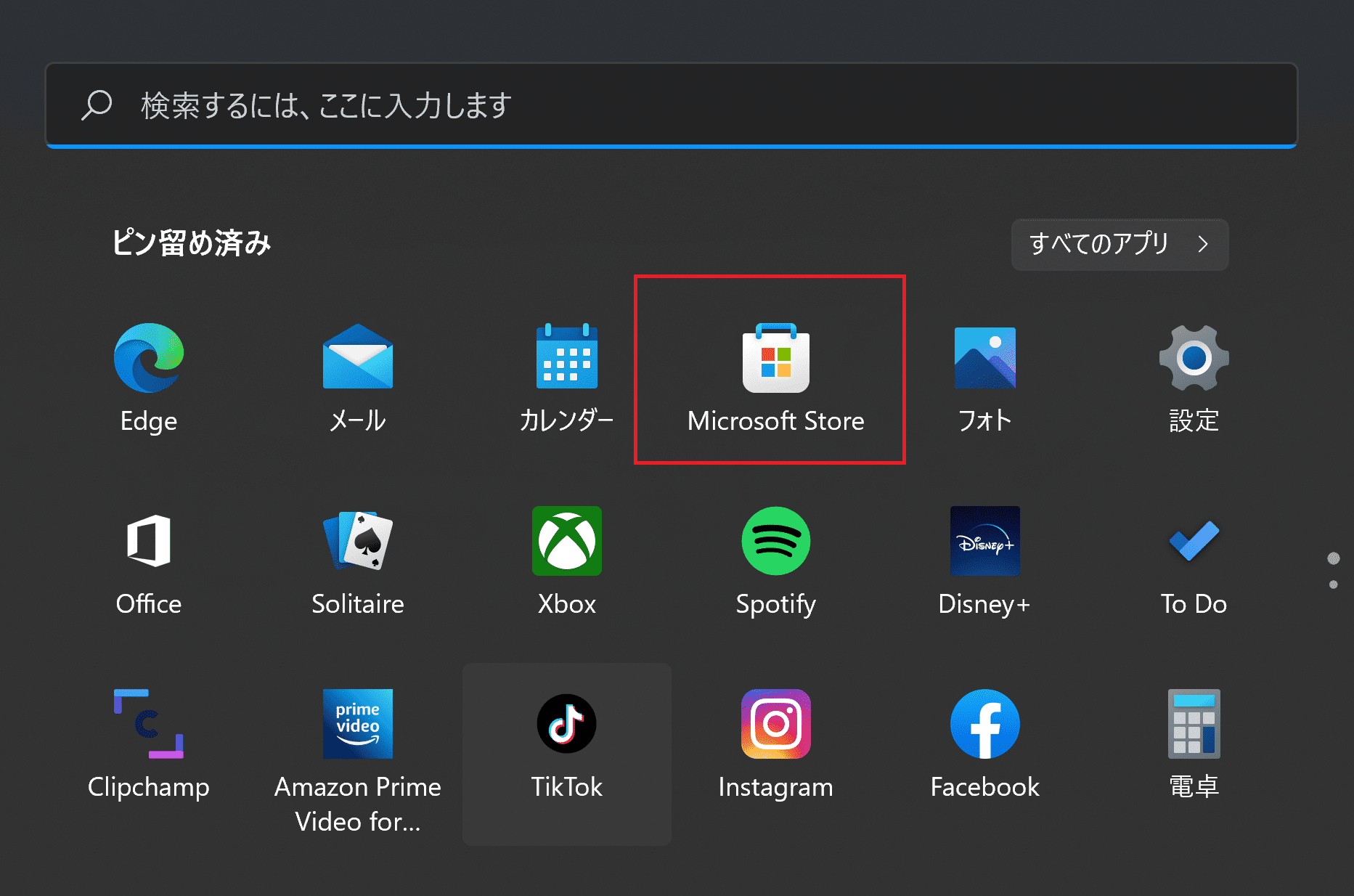
検索欄に「Minecraft for Windows」と入力して検索、もしくはこちらのリンクを押下してもOKです!
下記ページのように飛ぶので、このページの Minecraft for Windows を購入すればOKです!
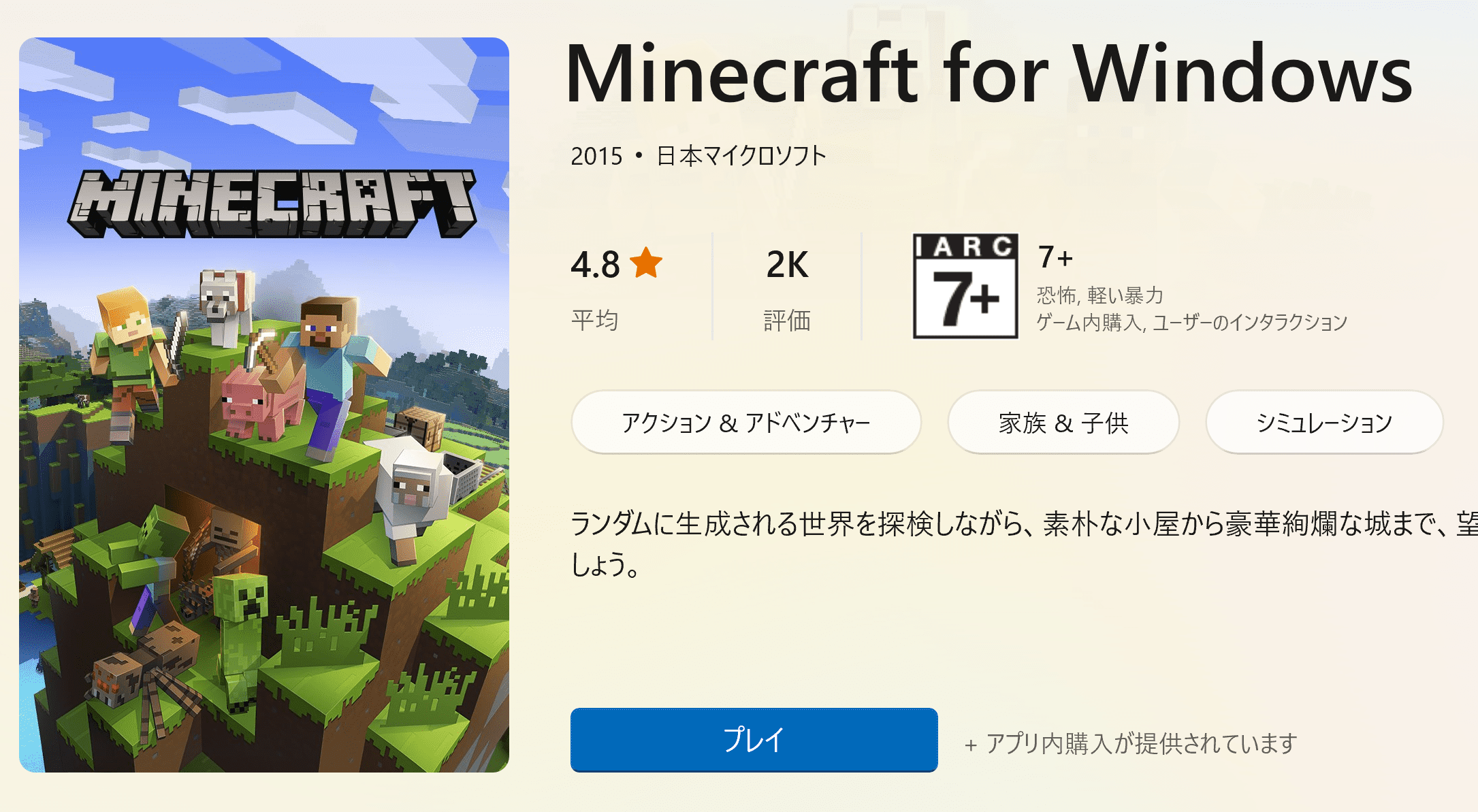
引用元:Microsoft Store
Code Connection for Minecraft のインストール!
統合版の「Minecraft for Windows」を購入後、
つぎにマイクラでプログラミングを実施するため「Code Connection for Minecraft」をダウンロードします。
これも先ほどの手順同様に Microsoft Store からダウンロードします(スタートメニュー→Microsoft Store と検索)。
検索欄に「Code Connection for Minecraft」と入力して検索、もしくはこちらのリンクを押下してもOKです!
こちらはなんと無料でダウンロードできます!
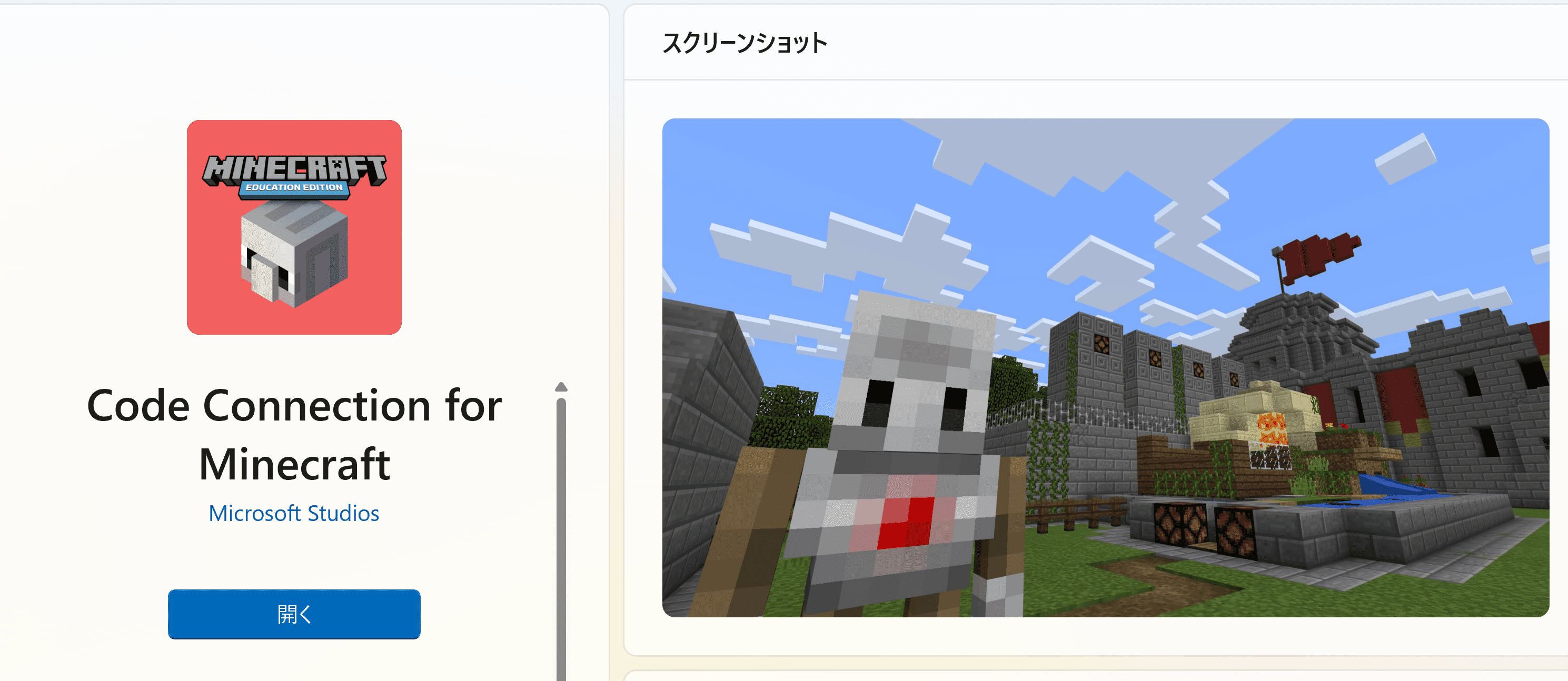
引用元:Microsoft Store
マインクラフトでCode Connection for Minecraft の設定を実施
次にマインクラフト上で、「Code Connection for Minecraft」に接続するための設定を行います。
まず統合版の「Minecraft for Windows」を起動し、起動画面から「遊ぶ」→「新しく作る」を押下し、
マインクラフトを遊ぶためのワールドを作ります。
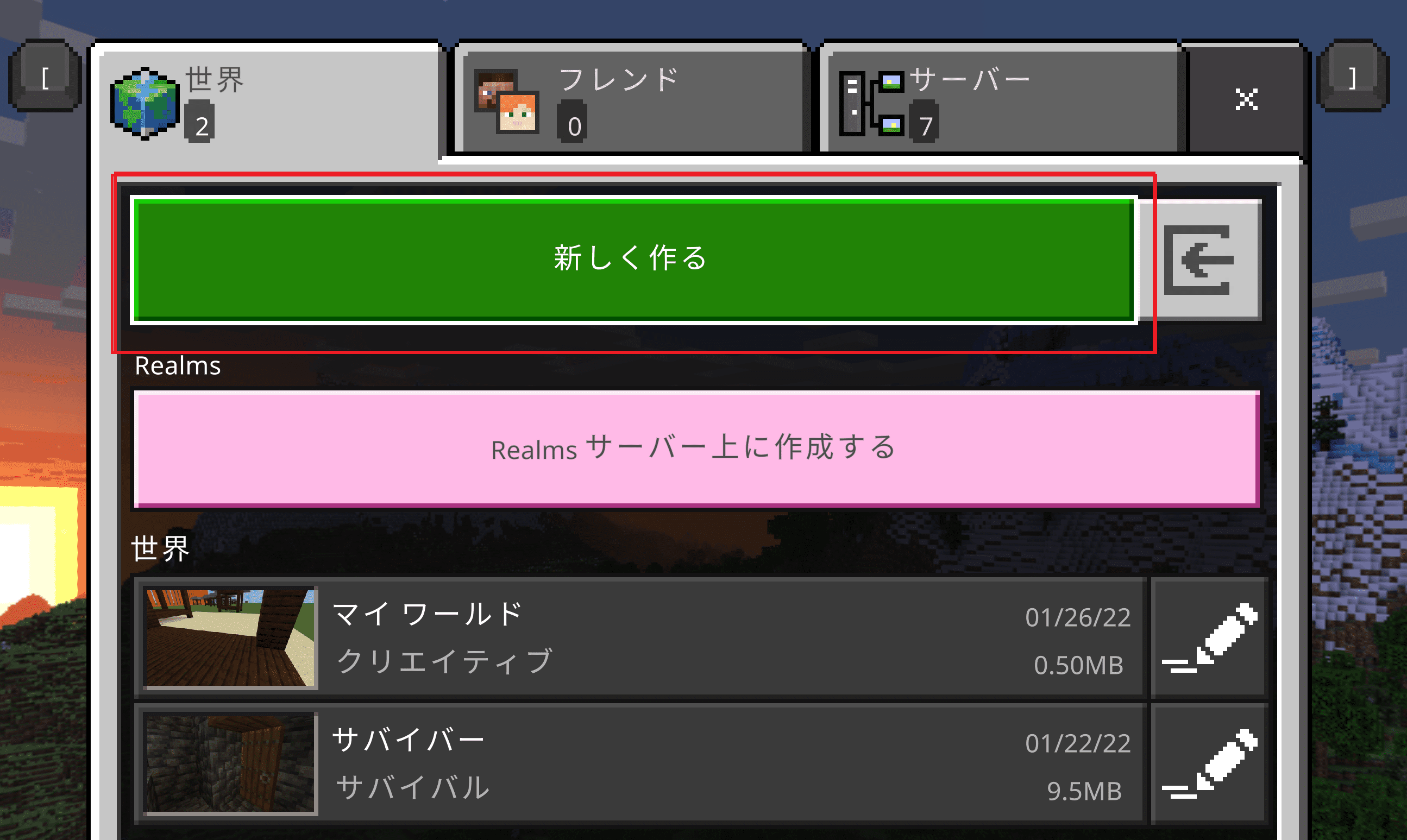
作成するワールドの設定は基本的に何でもいいと思いますが、
チートの実行という欄だけON(有効)にします。
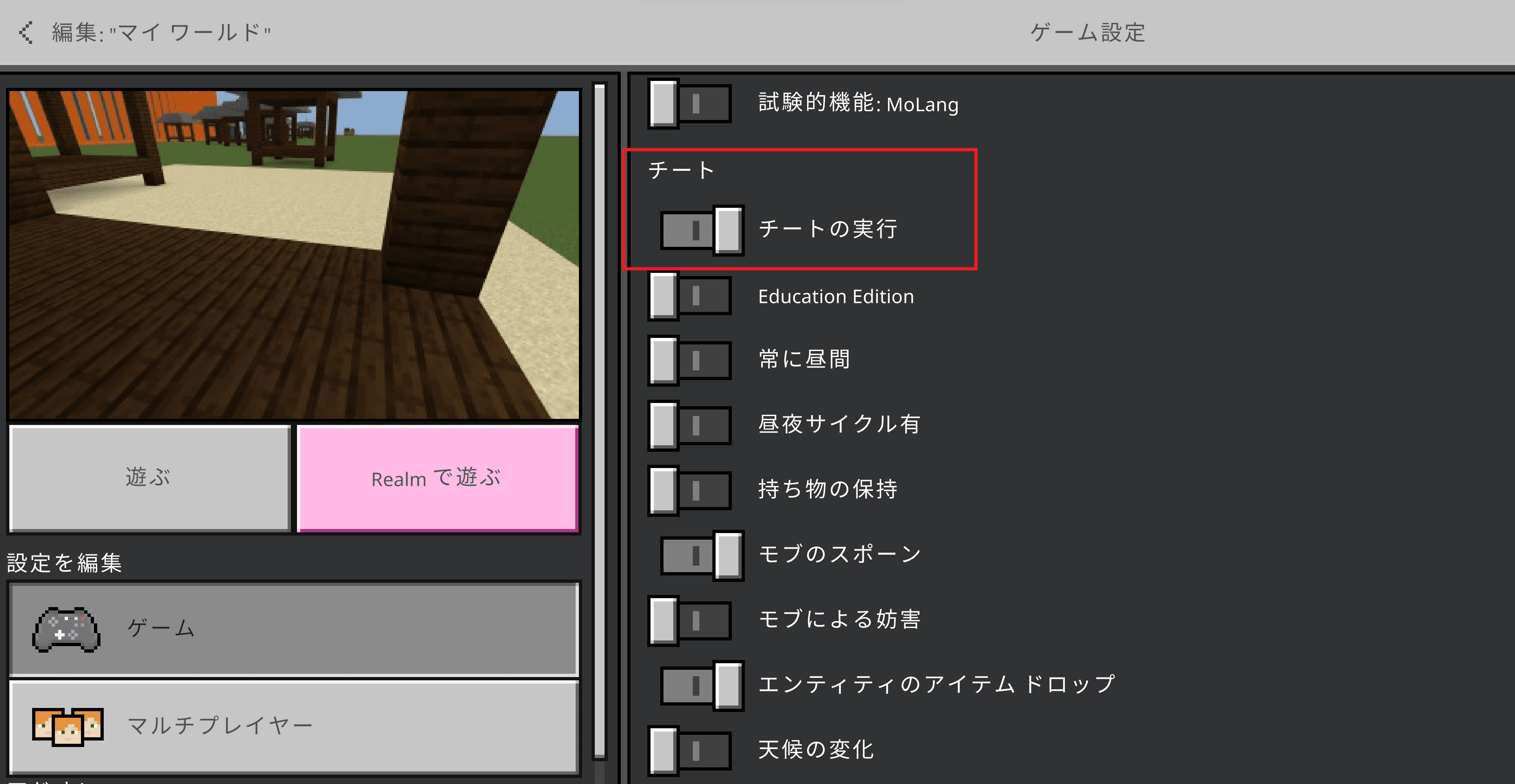
「チートの実行」だけを有効にし、「遊ぶ」ボタンを押下することでワールドが作成されます。
そしてゲーム画面に遷移したら、キーボードの「t」キーを押下してチャットモードにしておきます。
※ 下記画面のようになっていればOKです!
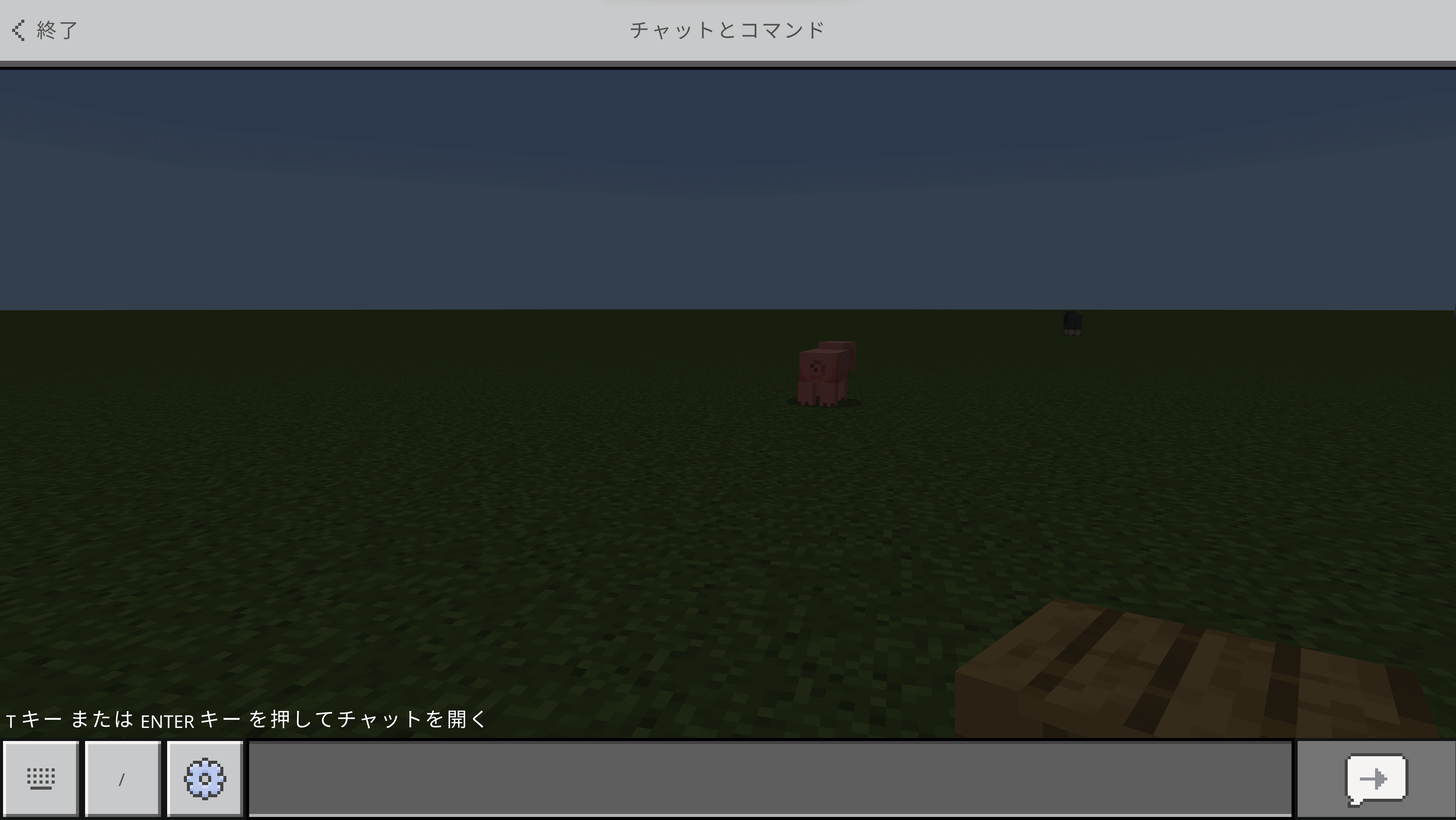
それでは次に「Code Connection for Minecraft」を起動します。
こんな感じの画面が出てくるので右のコピーボタン(画面の赤枠)を押下します。
※ 下に数字「192.168.3.10.19131」と表示されていますが、お使いのパソコンの環境によって変化します。
基本は気にしなくてOKです!
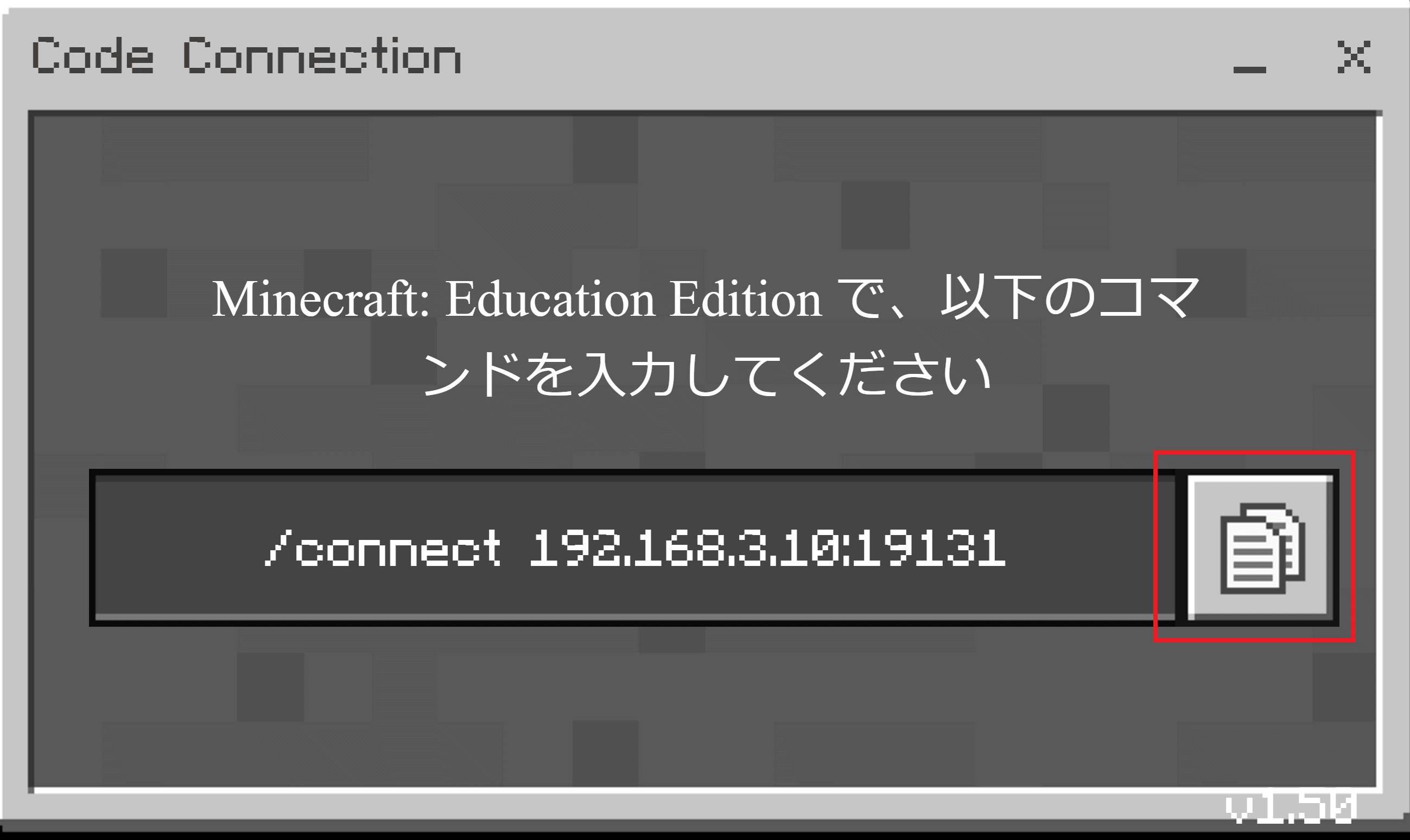
次に統合版の「Minecraft for Windows」画面に戻り、キーボードから「ctrl」+「v」と入力します。
すると下記のように チャット欄にさきほど「Code Connection for Minecraft」で表示されていた内容が貼り付けられます。
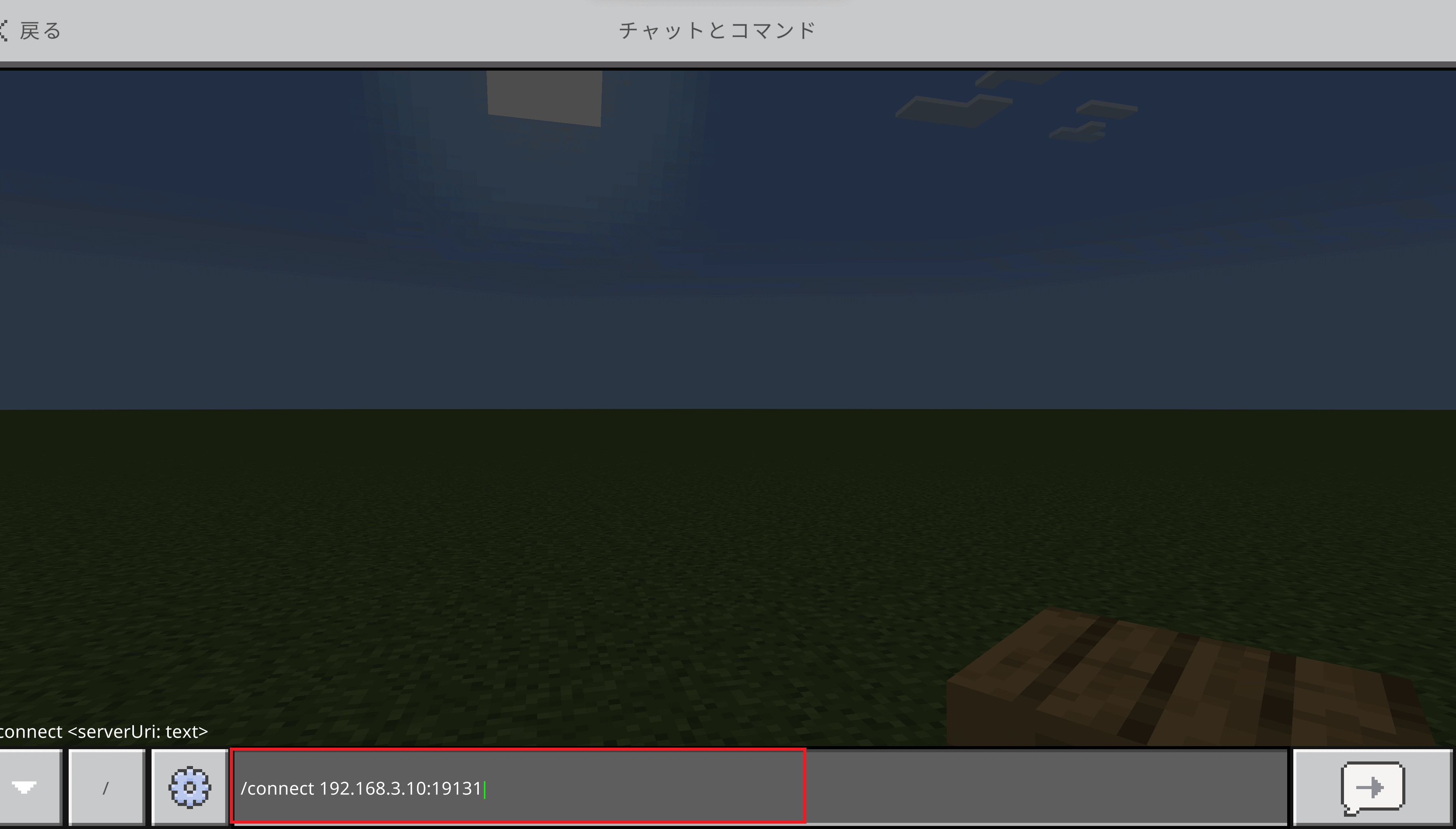
そしてキーボードで「Enter」キーを入力します。
すると画面左上に「サーバへの接続が確立しました」というメッセージが表示されればOKです!
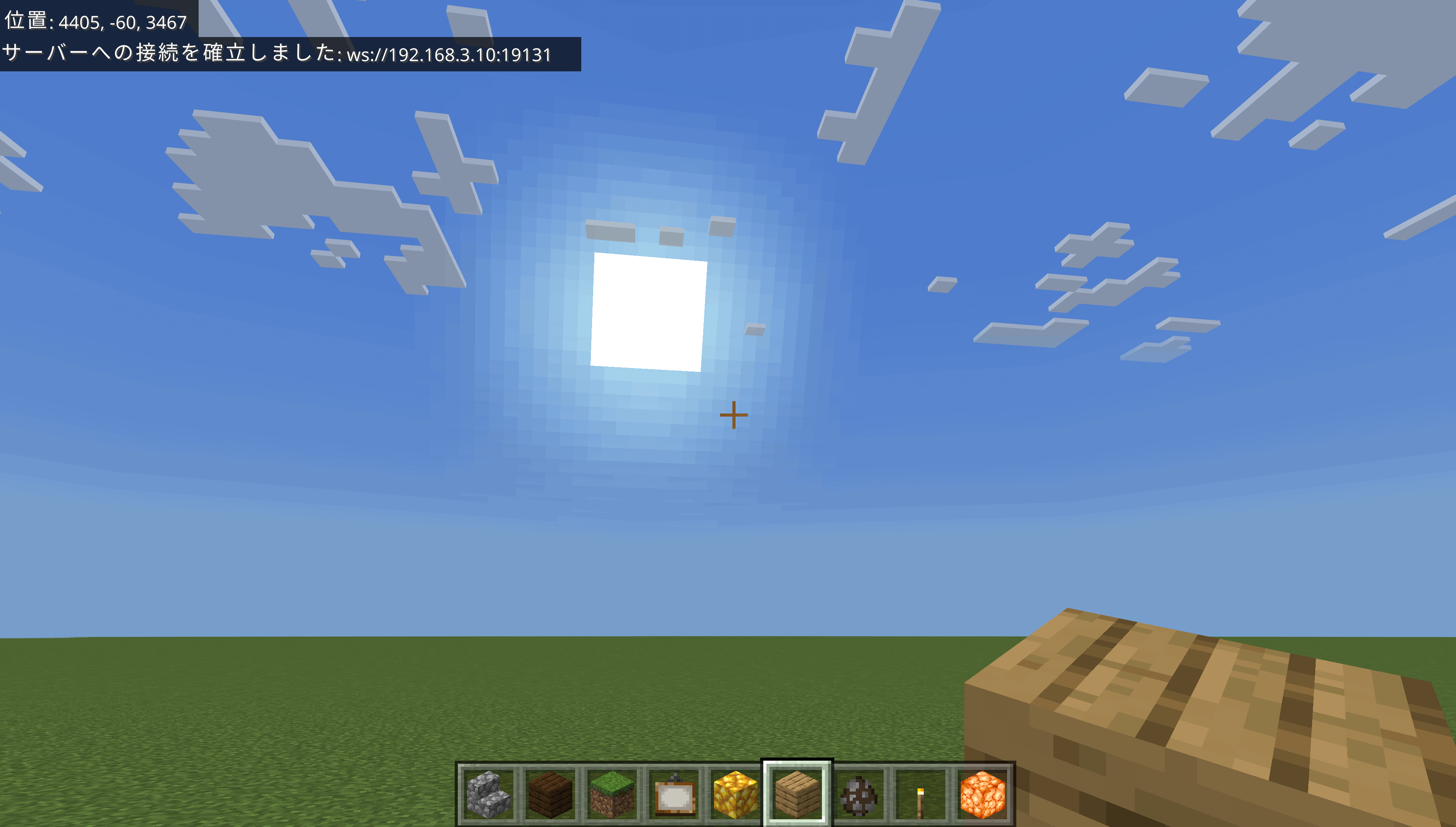
次に「Code Connection for Minecraft」の画面を確認すると
さきほどとは違った画面(下記のような画面)に遷移していることが確認できます。
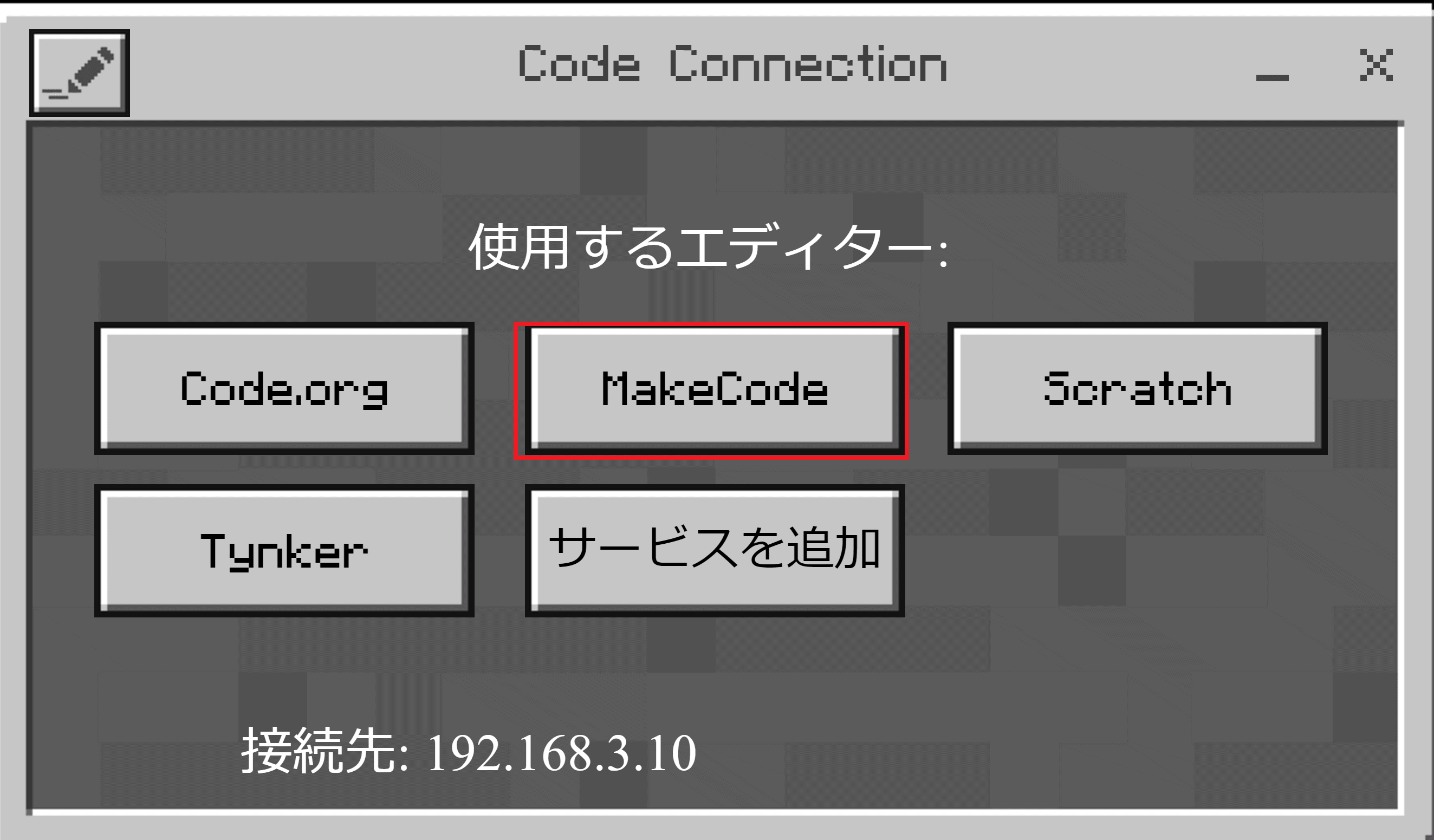
これのうちの「MakeCode」を入力します。
すると下記のような画面が表示されます。
次に「マイプロジェクト」→「新しいプロジェクト」を押下します。
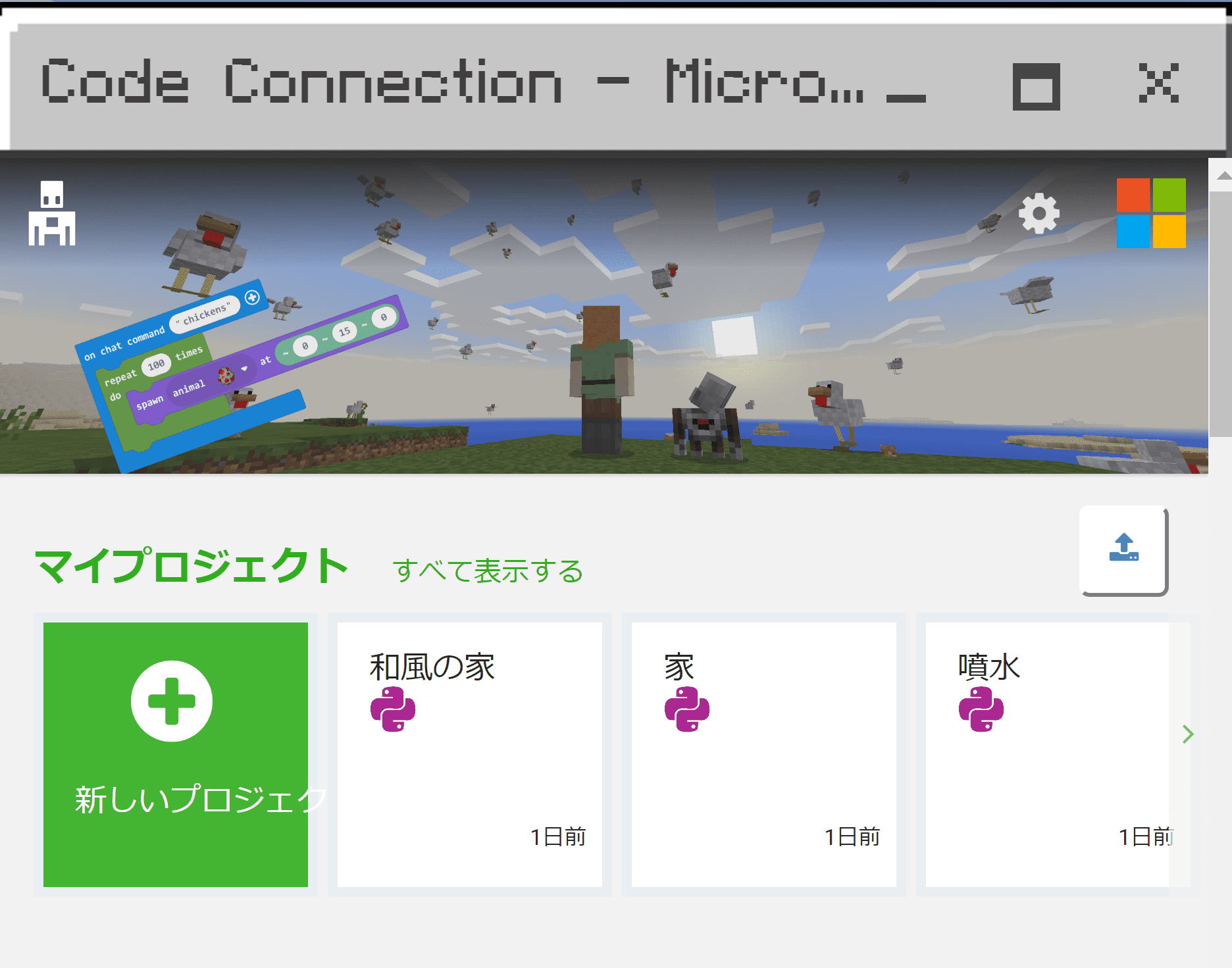
下記のような画面が出てくるので、適当なプロジェクト名を作成します。
下記画面ではいったん「test」という名前にします。
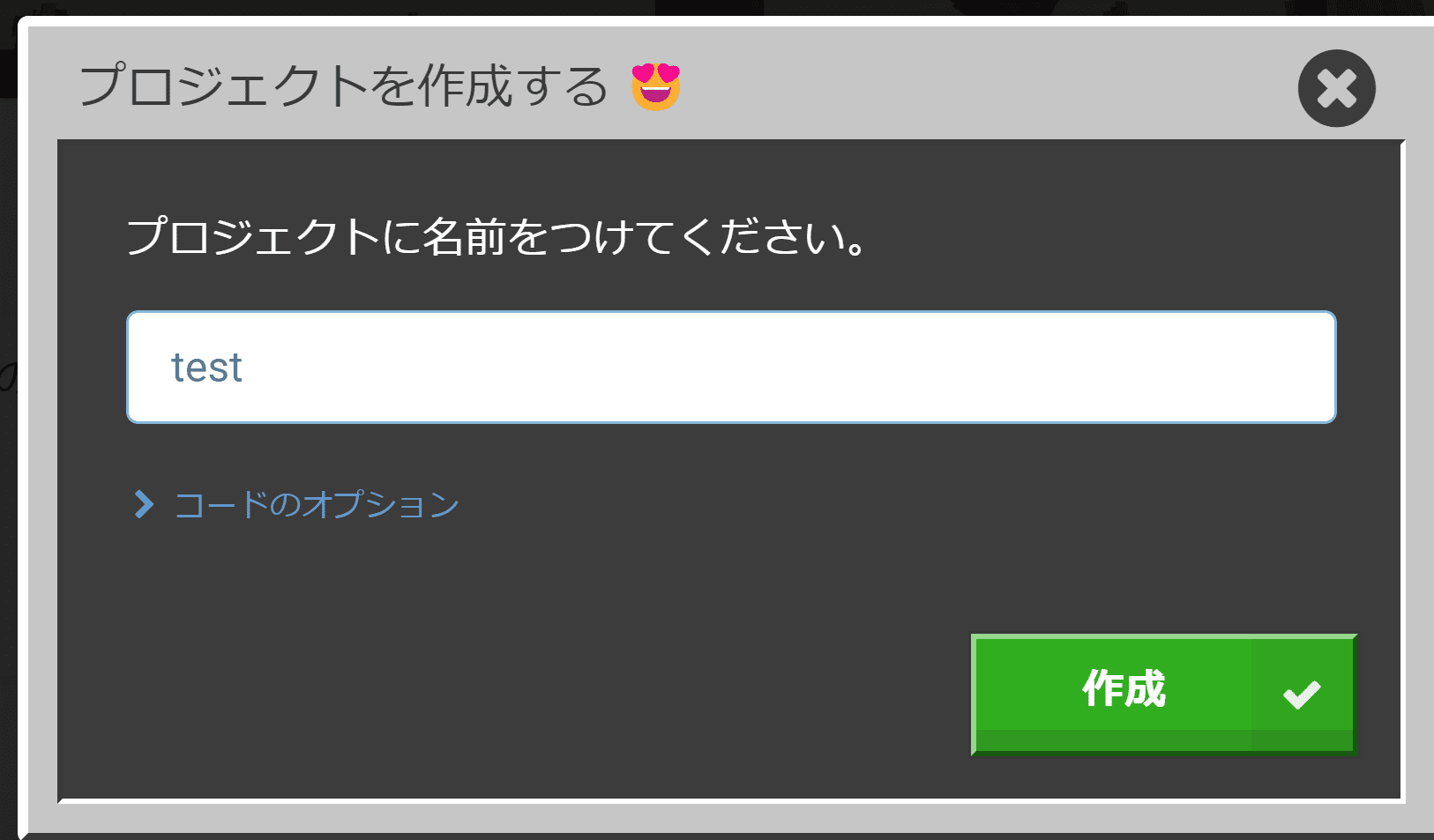
するとプロジェクトが作成され、下記エディタが表示されます。
この画面で直感的にプログラミングが組めるのでこちらもおすすめですが、
Python を学びたい人は下記画面の赤枠の「Python」と表示されている箇所を押下します。
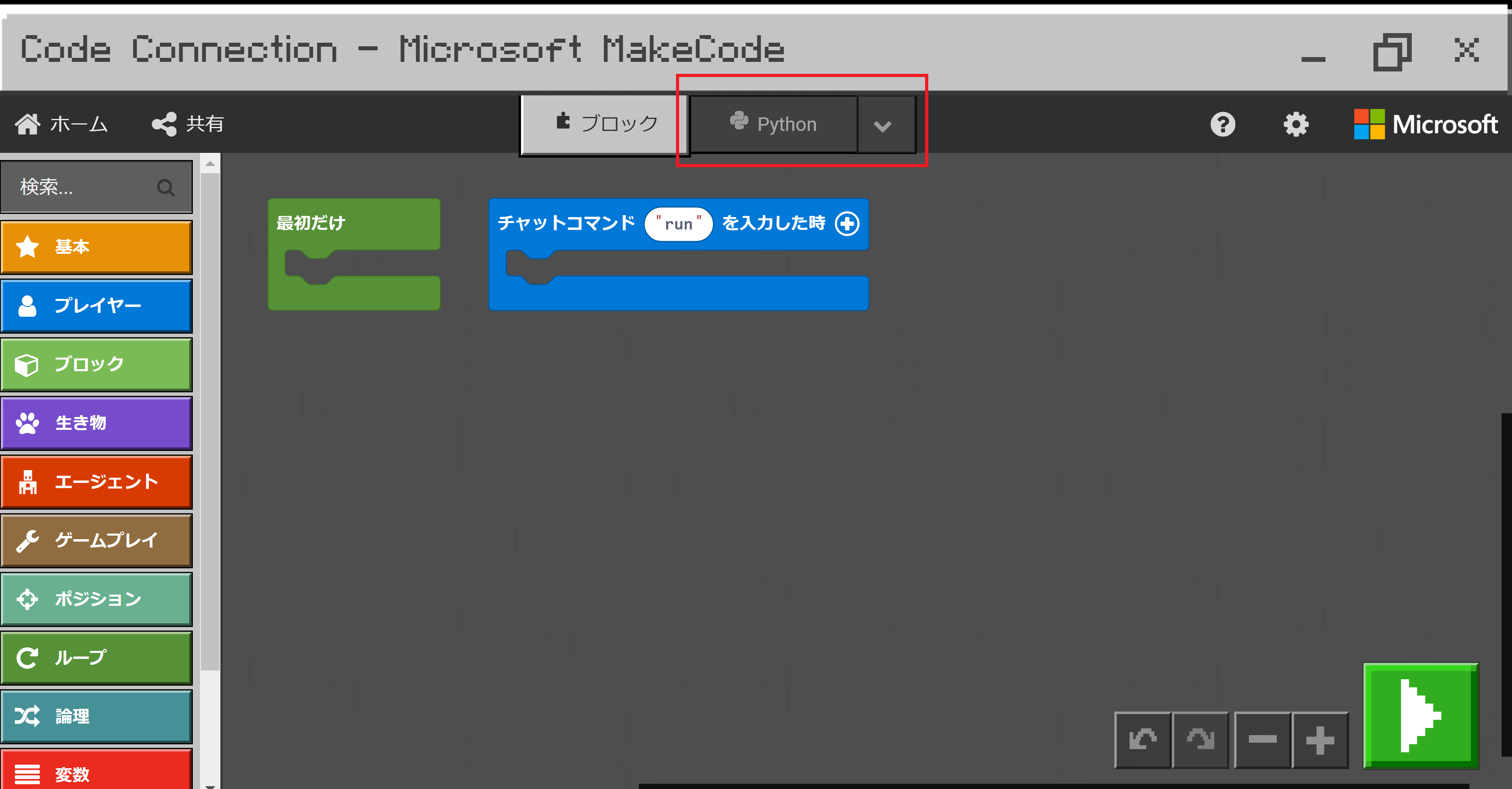
すると下記のように画面が表示されますのこれで Python でプログラミングできるようになりました!!
Python でプログラミングし、右下の再生ボタンを押下すれば、Pythonが実行されます!

プログラミングして動かしてみる!
実際に私が作成した Python プログラミングをお手本とします。
|
1 2 3 4 5 6 7 8 9 10 11 12 13 14 15 16 17 18 19 20 21 22 23 24 25 26 27 28 29 30 31 32 33 34 35 36 37 38 39 40 41 42 43 44 45 46 47 48 49 50 51 52 53 54 55 56 57 58 59 60 61 62 63 64 65 66 67 68 69 70 71 72 73 74 75 76 77 78 79 80 81 82 83 84 85 86 87 88 89 90 91 |
# ############################################ # 建物構築メソッド # ############################################ # 入力情報 # 偶数にする INPUT_X = 8 INPUT_Y = 8 INPUT_Z = 8 HOUSE_NUM = 6 # 最初のAgentのポジション player.teleport(pos(10 + 2, 0, 0)) # 最初のポジション F_X = 1 F_Y = -1 F_Z = 10 # 入力位置を最初の位置からのポジションずらす def setPositionInfo(aX: number, aY: number, aZ: number): apX = F_X + aX apY = F_Y + aY apZ = F_Z + aZ return apX,apY,apZ # 家 建築 def buildHouse(block1: number, block2: number,block3: number, aX: number, aY: number, aZ: number): buildTower(block1,aX,aY,aZ) buildRoof(block2,block3,aX,aY,aZ) buildDoor(OAK_DOOR,aX,aY,aZ) # 中空洞 建築 def buildTower(block: number, aX: number, aY: number, aZ: number): firstPosition = pos(F_X, F_Y, F_Z) apX,apY,apZ = setPositionInfo(aX, aY, aZ) blocks.fill(block, firstPosition, pos(apX, apY, apZ), FillOperation.HOLLOW) # 屋根 建築 向き def buildRoof(block1: number,block2: number,aX: number, aY: number, aZ: number): firstPosition = pos(F_X, F_Y, F_Z) apX,apY,apZ = setPositionInfo(aX, aY, aZ) yaneY = apY sX = F_X sZ = F_Z lX = apX lZ = apZ if aX % 2 == 0: num = 1 else : num = 2 for i in range(aX + num): if i < aX / 2 : blocks.fill(blocks.block_with_data(block1, 2), pos(sX, yaneY, sZ), pos(lX, yaneY, sZ), FillOperation.REPLACE) yaneY = yaneY + 1 else : blocks.fill(blocks.block_with_data(block1, 3), pos(sX, yaneY, sZ), pos(lX, yaneY, sZ), FillOperation.REPLACE) yaneY = yaneY - 1 sZ = sZ + 1 yaneY = apY sZ = F_Z + 1 lZ = apZ - 1 for i in range((aX + num)/2): if sZ <= lZ: blocks.fill(block2, pos(sX, yaneY, sZ), pos(lX, yaneY, lZ), FillOperation.REPLACE) else: break sZ = sZ + 1 lZ = lZ - 1 yaneY = yaneY + 1 # ドア 建築 def buildDoor(block1: number,aX: number, aY: number, aZ: number): firstPosition = pos(F_X, F_Y, F_Z) apX,apY,apZ = setPositionInfo(aX, aY, aZ) blocks.fill(blocks.block_with_data(block1, 1), pos(apX-aX/2, F_Y+1, apZ-aZ), pos(apX-aX/2, F_Y+2, apZ-aZ), FillOperation.REPLACE) # ############################################ # 呼び出し用メソッド # ############################################ # チャット 家の建築 def on_on_chat(): buildHouse(PLANKS_OAK, DARK_OAK_WOOD_STAIRS, PLANKS_OAK, INPUT_X, INPUT_Y, INPUT_Z) player.say("完了") player.on_chat("build", on_on_chat) |
これで右下緑色の再生ボタンを押下すれば、下記動画のように自動で家が作成されます!
ぜひ試してみてください!

最後に
いかがでしたでしょうか?
この記事では、マイクラでPython プログラミングをする方法について解説しました。
これからこの記事や私の YouTube でマイクラで Python プログラミングした動画を投稿しようと思いますので
ぜひご覧ください。
ではでは。