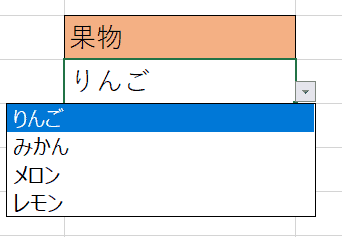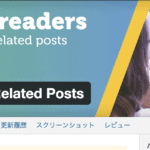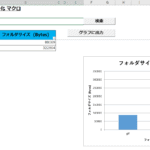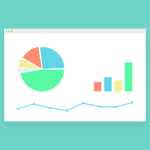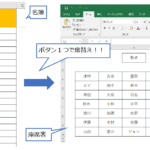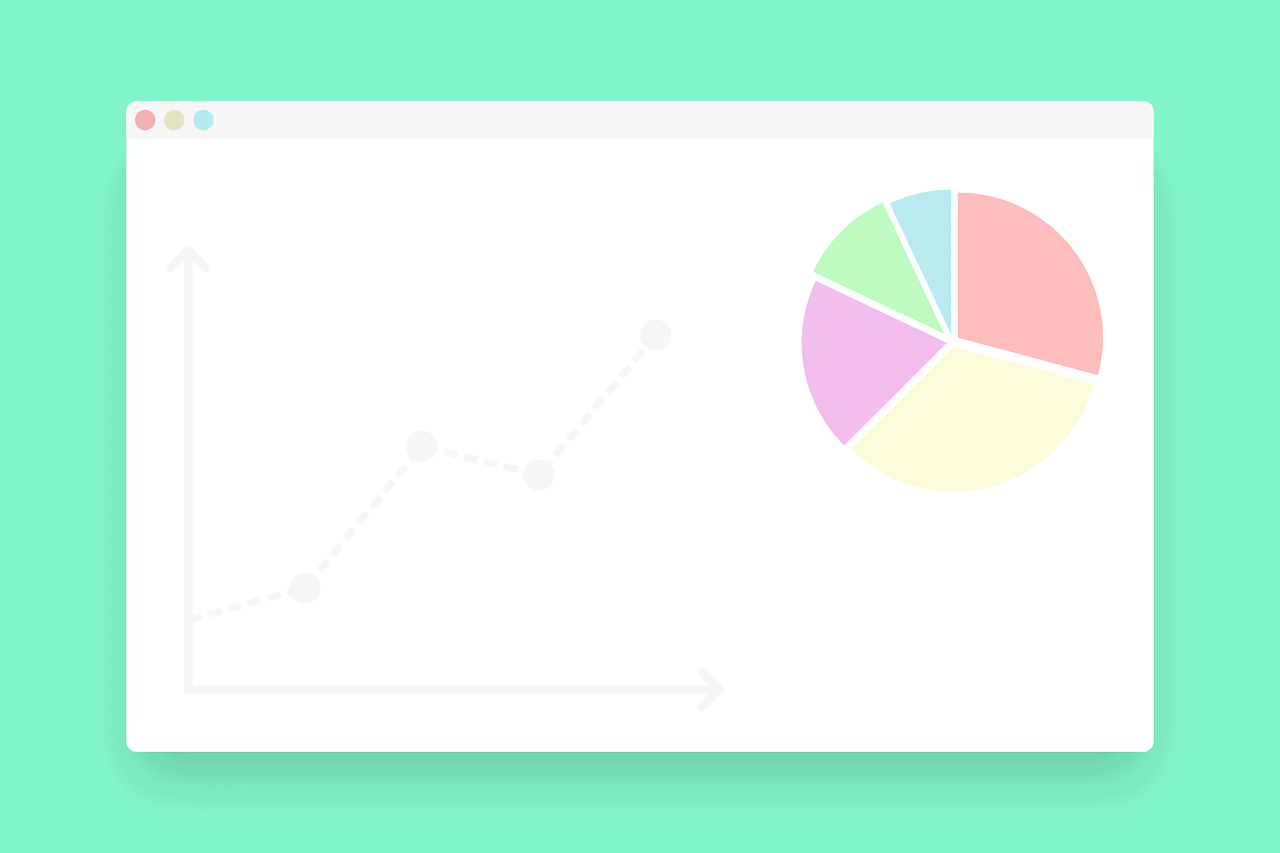
はじめに
Excel でプルダウンメニューを作成する方法をご紹介します。
プルダウンメニューとは下記のようなリスト型のメニューのことですが、
ユーザの入力間違いを防ぐことができ、またユーザの予期せぬ入力を防ぐことも可能です。
プルダウンメニュー
プルダウンメニューの基本的な作成方法から、Excelのシートのデータからプルダウンメニューを作成する方法について説明します。
基本的な作成方法
(1)メニューを作成したセルを選択し、「データ」タグ → 「データの入力規則」をクリックします。
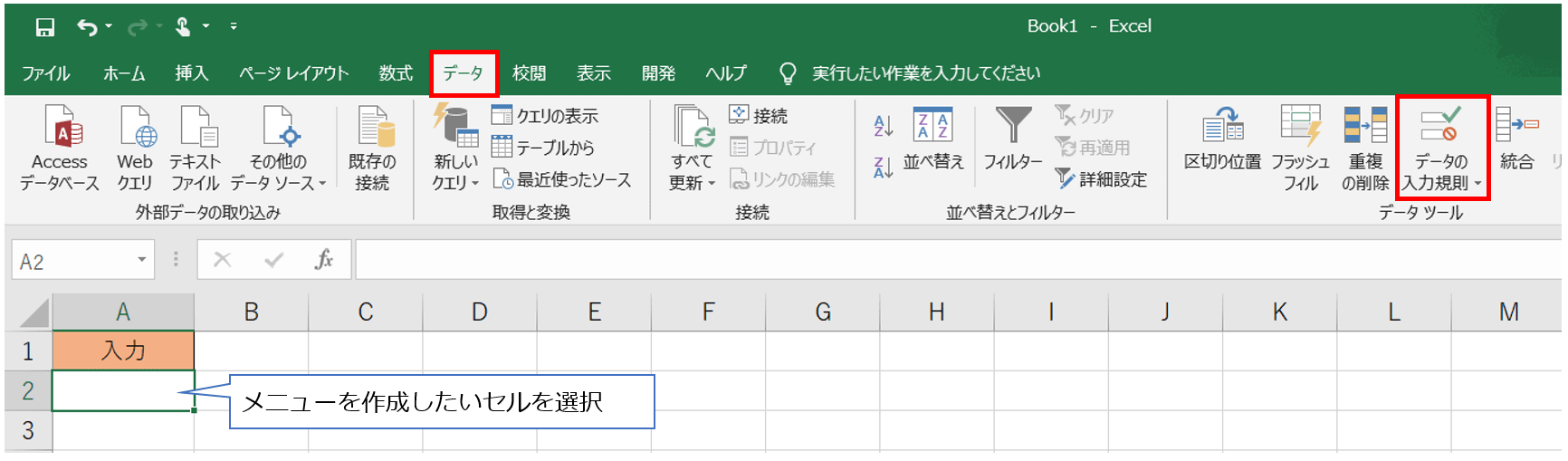
(2) 「入力値の種類」に「リスト」を選択します。
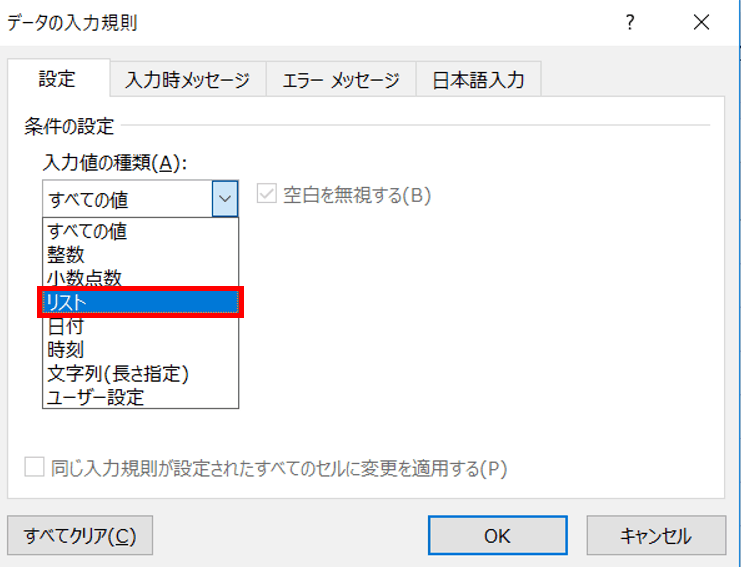
(3)「元の値」にプルダウンメニューで表示させたい単語を入力し、「OK」ボタンをクリックします。
※ 単語と単語の間は、「,」カンマで区切ってください。
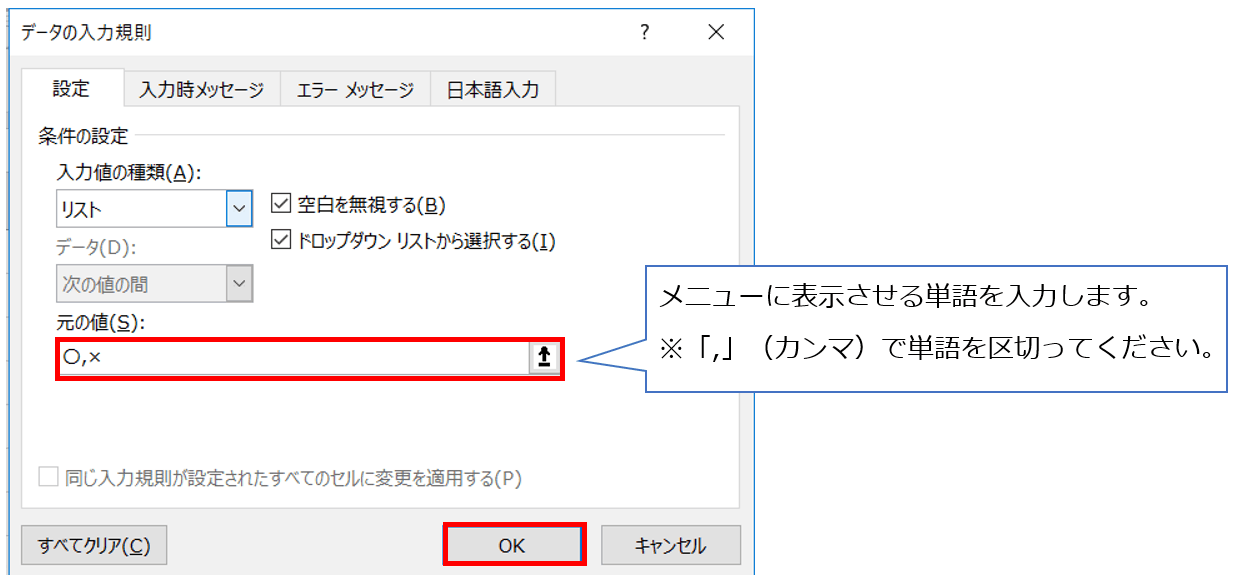
(4)はじめに選択したセルにプルダウンメニューが作成されます。
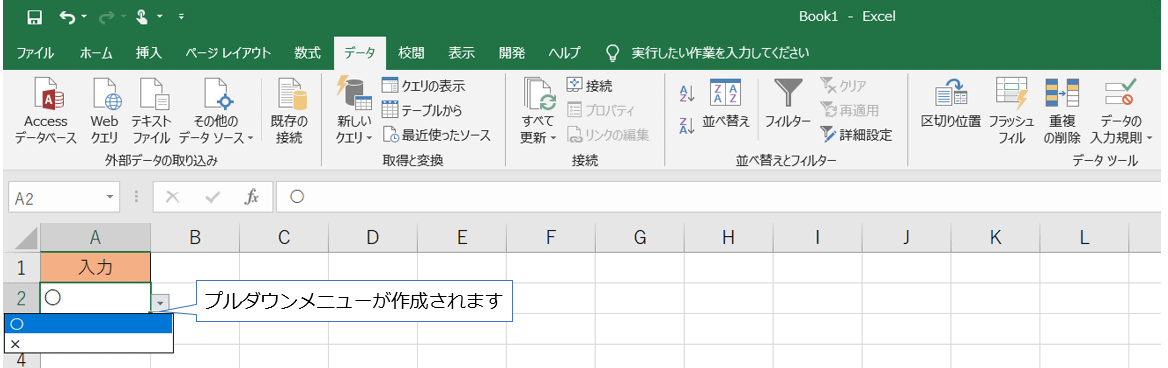
Excel のデータからプルダウンメニューを作成する方法
プルダウンメニューは、Excel のデータからも作成することが可能です。手順を説明します。
(1)「元の値」の入力欄にセルの範囲を選択し、「OK」ボタンをクリックします。
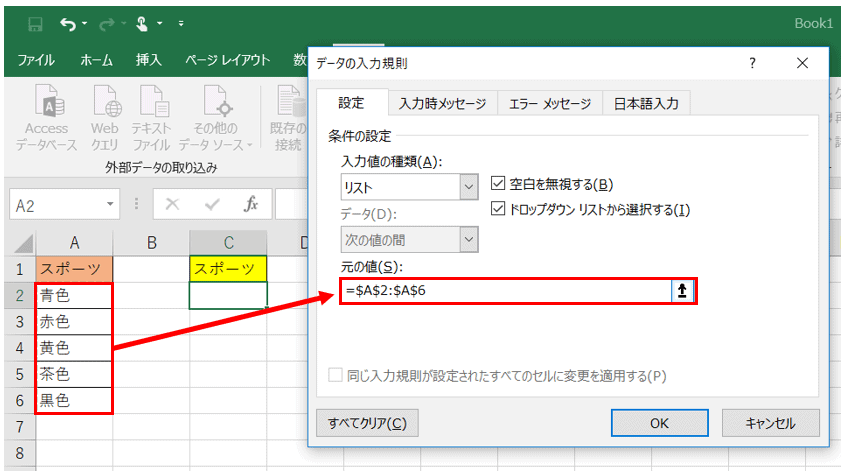
(2)下記のように、Excel のデータからプルダウンメニューが作成されます。
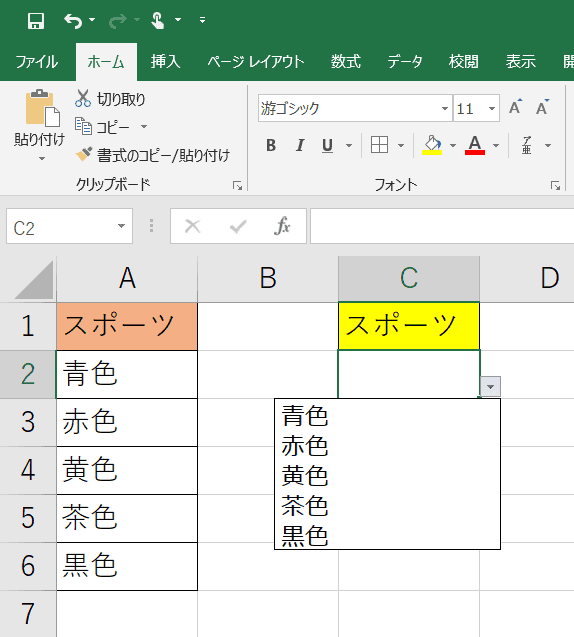
別シートのデータからプルダウンメニューを作成する方法(オススメ!)
仕事での資料では、別シートのデータを参照してプルダウンメニューを作成するケースをよく見ます。
Excel でのプルダウンメニューを作成するうえで、とても見栄えがよくなりますのでご紹介します。
(1)「元の値」の入力欄をクリックし、カーソルが出ている状態にします。
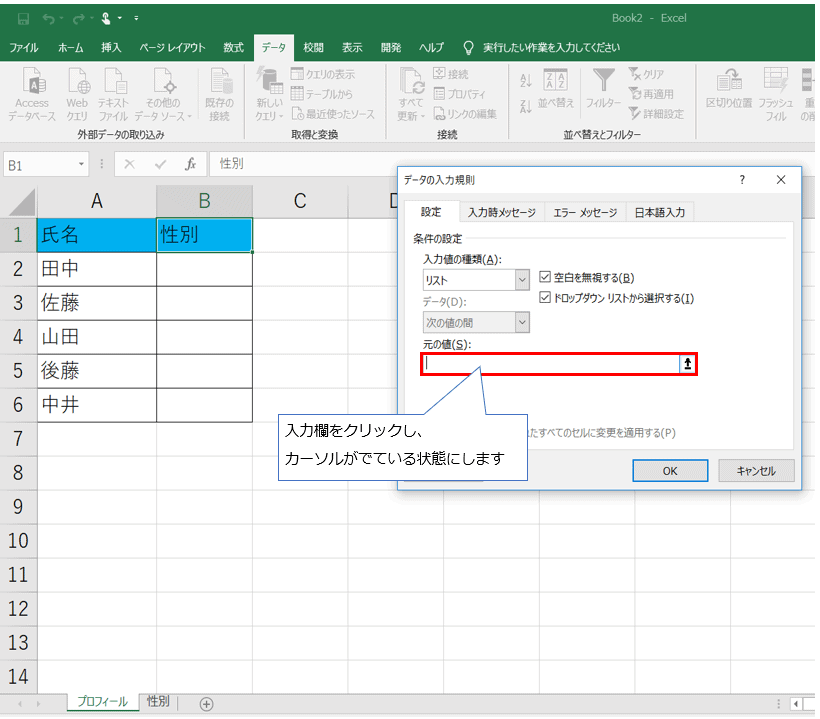
(2)別シート(下記画面では、「性別」シート)をクリックし、メニューに表示させたいデータを選択します。
そして「OK」ボタンをクリックします。
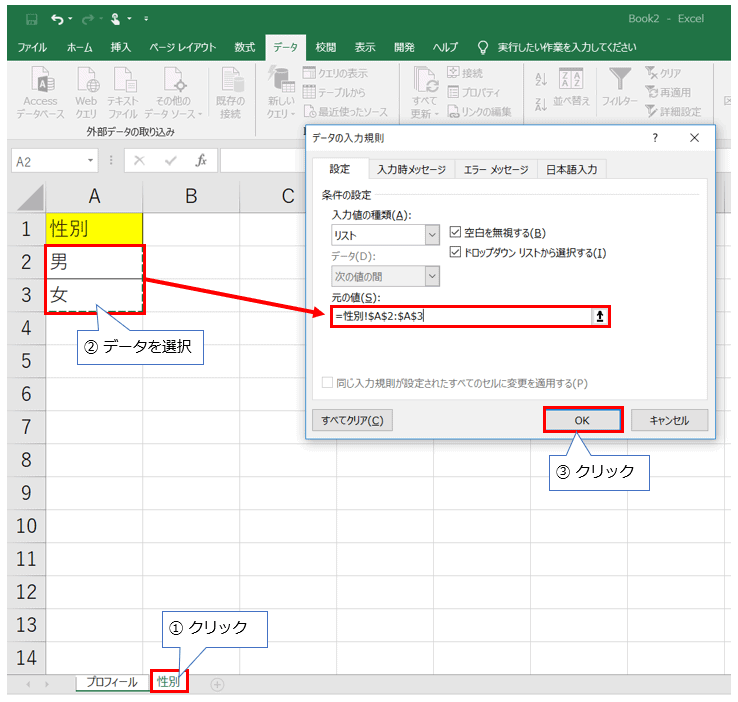
※ 「元の値」に表示されている値について、Excel では別シートのセルを参照する場合は
以下のようなフォーマットに[別シート]![セルの範囲] と表記されます。
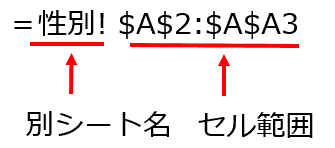
(3)元のシートでプルダウンメニューが作成されます。
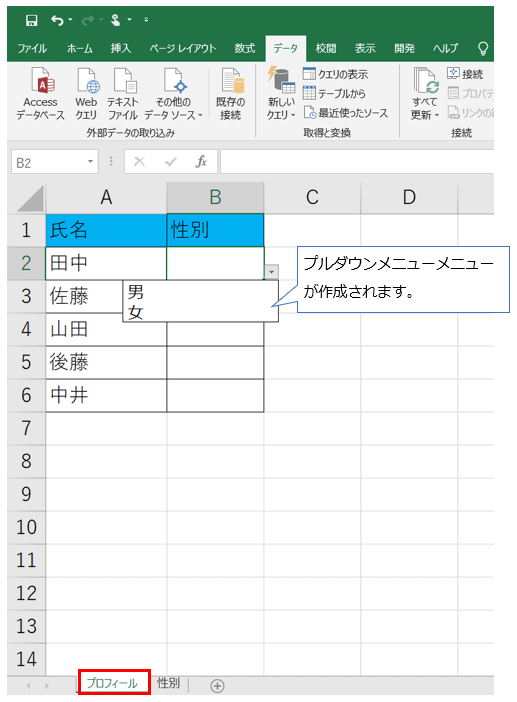
これをやることのメリットですが、Excel シートの見栄えがとてもよくなります。
なお、参照するデータのシートを「非表示」にするとさらによくなります。
※ シートの「非表示」の方法ですが、シートを右クリックし「非表示」を選択します。
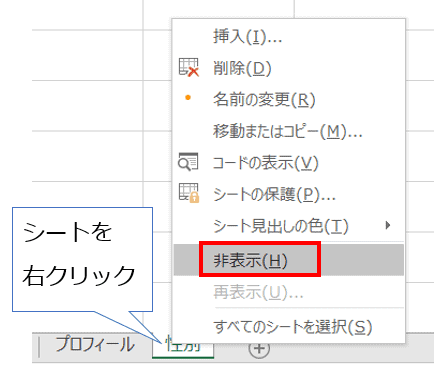
こうすることで、非表示のシートのデータからプルダウンが作成されることが確認できます。
最後に
いかがでしょうか?
プルダウンメニューは誤入力を防ぐのに非常に便利な機能ですのでぜひ使いこなしてみてください!!