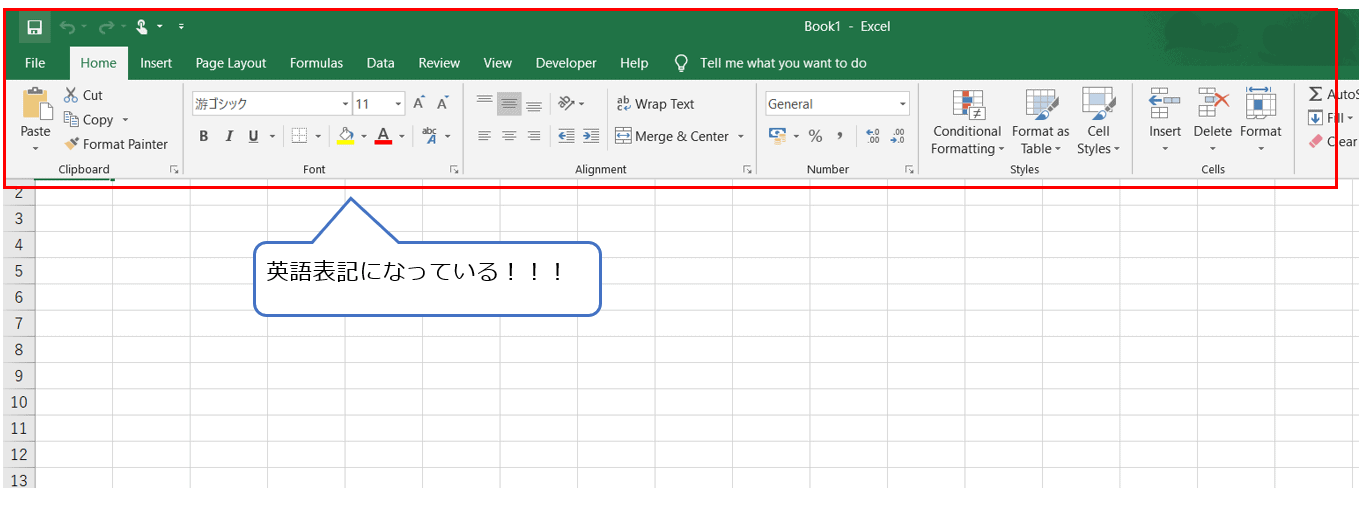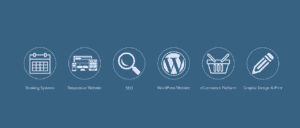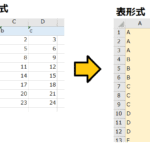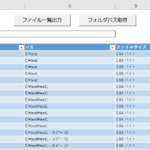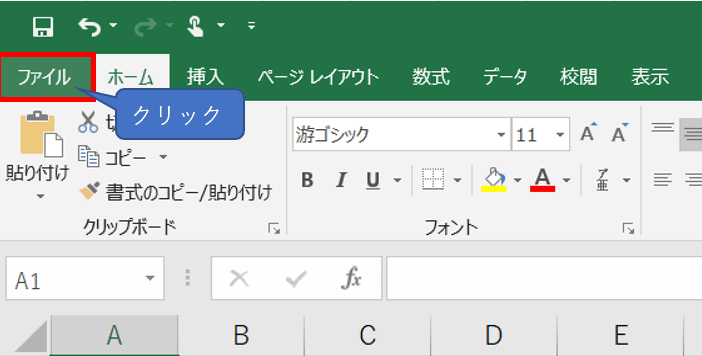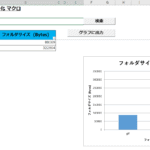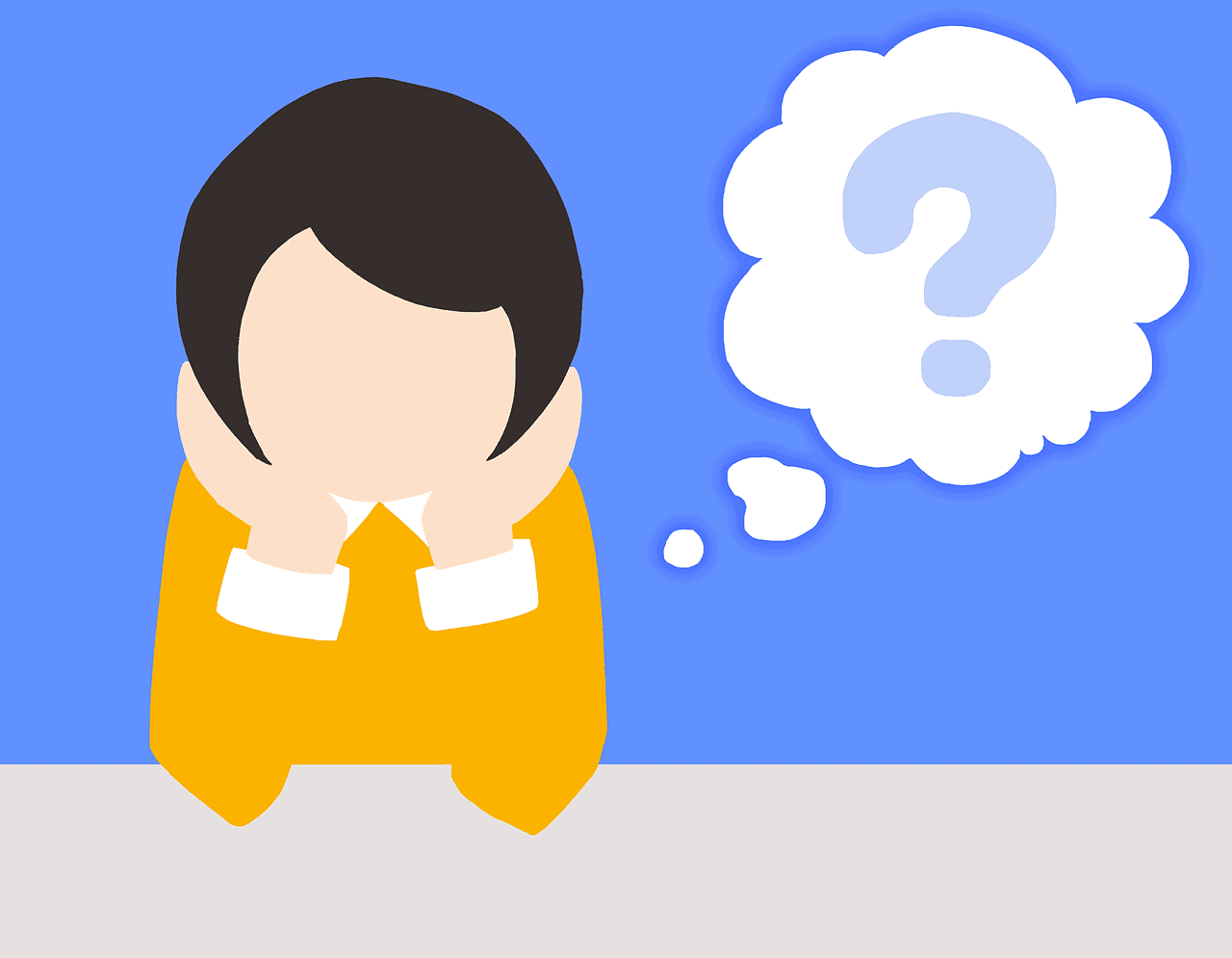
ある日の Excel を開いたときの出来事です。

Excel が突然英語になってしまいました。Outlook を確認しても英語表記でした。。
私は Excel で作業が多いためものすごく困りました。
原因について調査し正しく対処したところ、正常に日本語に戻りました!
しかし、原因の調査するのに一時間もかかってしまい、皆様にはそんな無駄な時間をつかってほしくないため記事にしました。
では、さっそく原因と対処方法について説明します。
Excel や Outlook が英語表記になったときの原因と対処法
原因についてですが、下記が挙げられます。
- Excel や Outlook の言語設定が間違えている
- Windows の言語設定が間違えている
- Microsoft Store の更新がエラーがでている
これらの対処方法について順に説明します。
なお以下からは Excel の場合を説明していますが、Outlook もまったく同じ対処方法でいけます。
Excel や Outlook の言語設定が間違えている
① Excel を開き、「File」タグをクリックします。
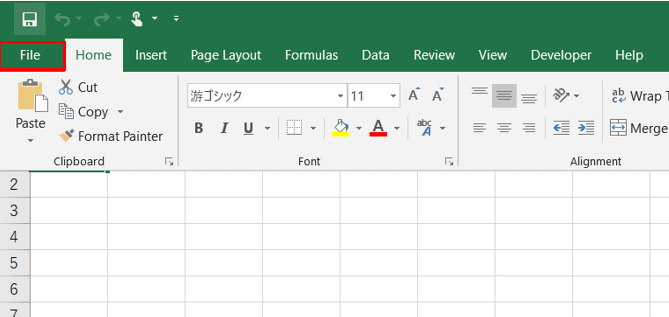
➁ 「Options」をクリックします。
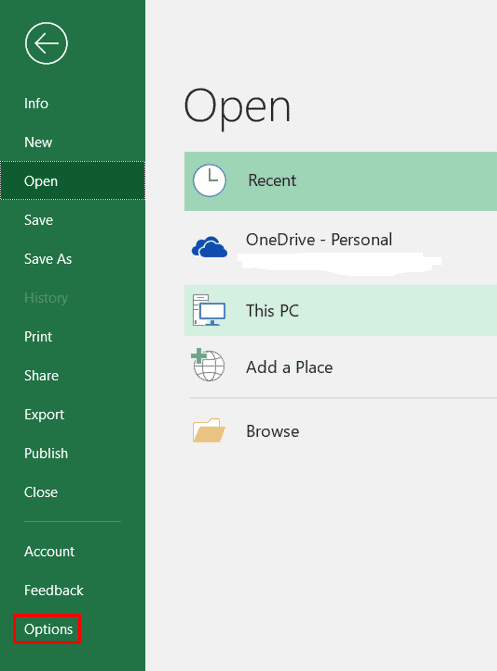
③ 下記のような画面が表示されますので、「Language」をクリックすると下記設定画面が表示されます。
ここで真ん中の赤枠の箇所が「Japanese <default>」となっていることを確認してください。
※ 真ん中の赤枠の箇所が、別の言語が<default>になっていれば 「Japanese <default>」に変更してください。
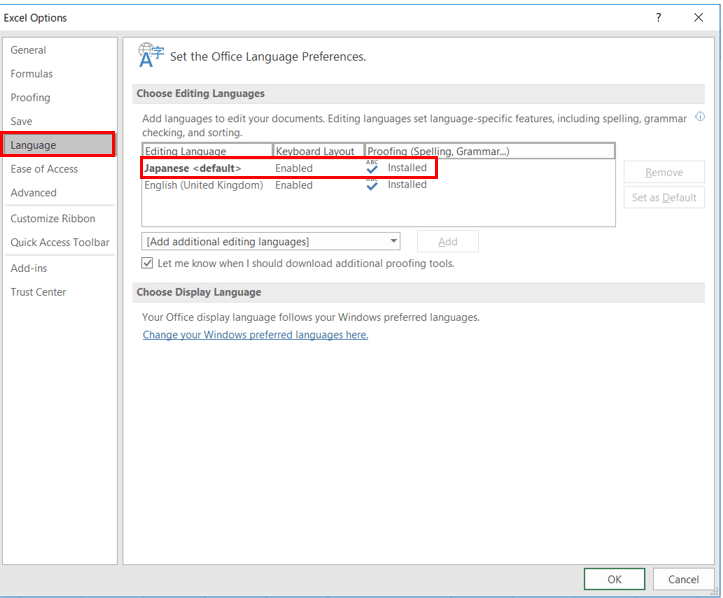
④ 「OK」ボタンを押して、Excel (または Outlook)を開きなおします。これで日本語になっていればOKです!
(私はこれでは直りませんでした。。)
Windows の言語設定が間違えている
① 下記の「Change your Windows preferred languages here.」をクリックします。
※ 下記赤枠が表示されていない場合は、Windows のスタートメニューから「地域と言語」と検索してください。
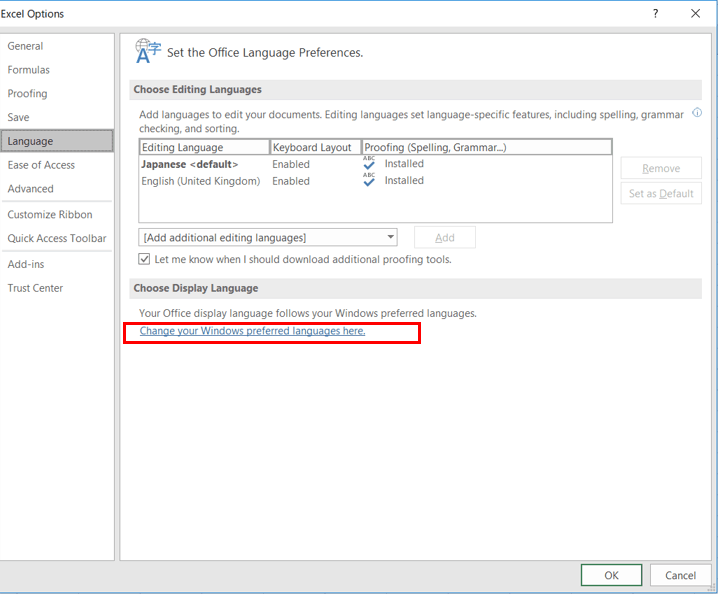
➁ 下記画面の言語の箇所を日本語になっていない場合は日本語にしてください。その後 パソコンを再起動し、Excel を開きなおしてください。
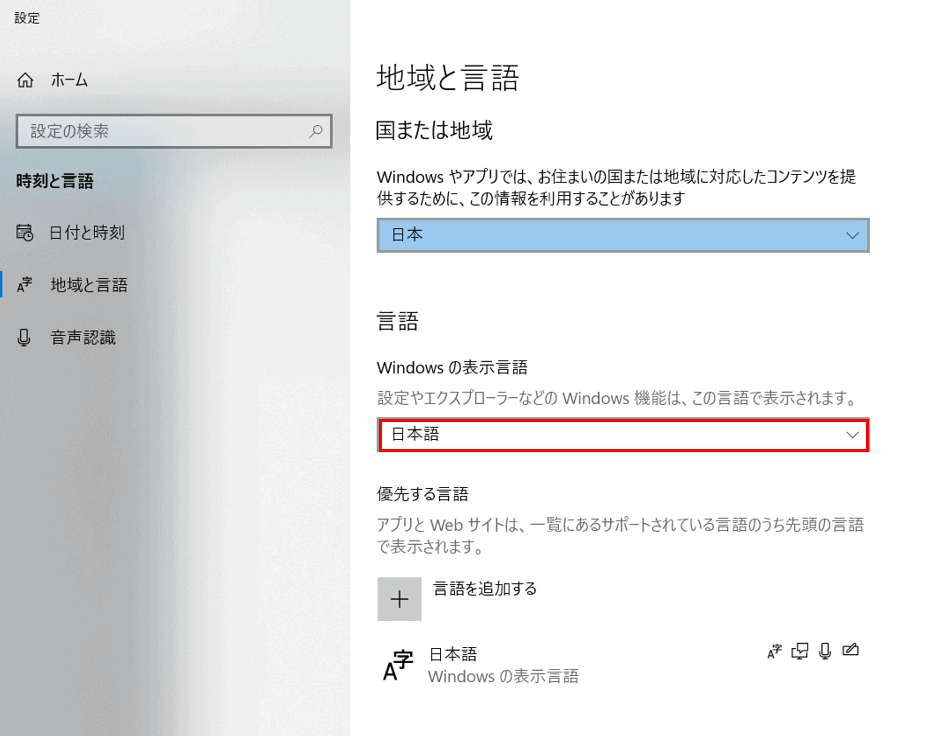
⑤ Excel (または Outlook)を開きなおします。これで日本語になっていればOKです!
(私はこれでも直りませんでした。。)
Microsoft Store の更新がエラーがでている
上記二つの対処をしても直らない方はこれを確認してください(私はこれで直りました!)。
① スタートメニューで「ストア」と検索→ Microsoft Store を開きます。
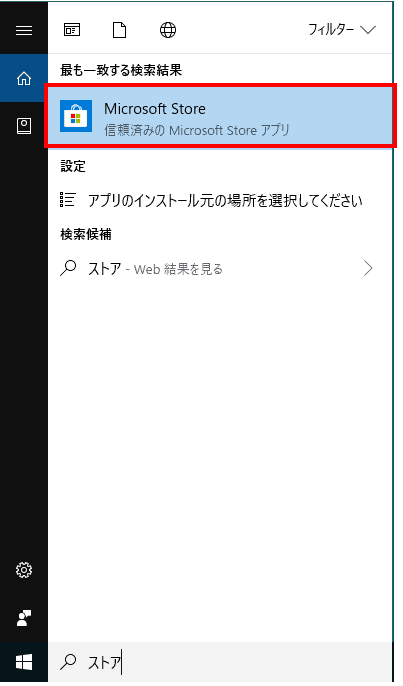
➁ Microsoft Store が開くと、下記画面の赤枠の箇所をクリックします。
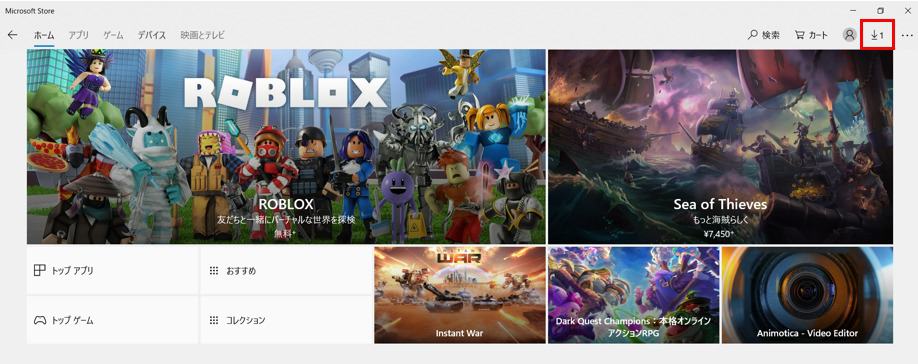
③ もし下記の画面のようにエラーが表示されている場合、下記の赤枠の「更新」ボタンを押してください。
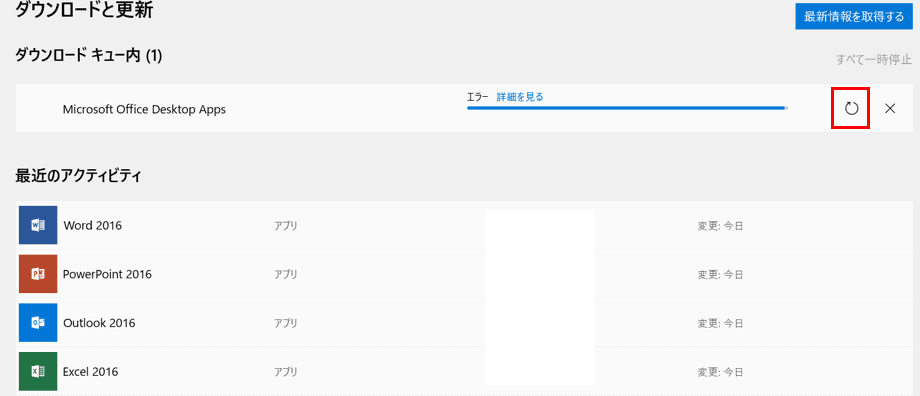
④ 正常に更新が完了した後に「最新情報を取得する」を押してください。下記の画面が表示されましたら OK です。
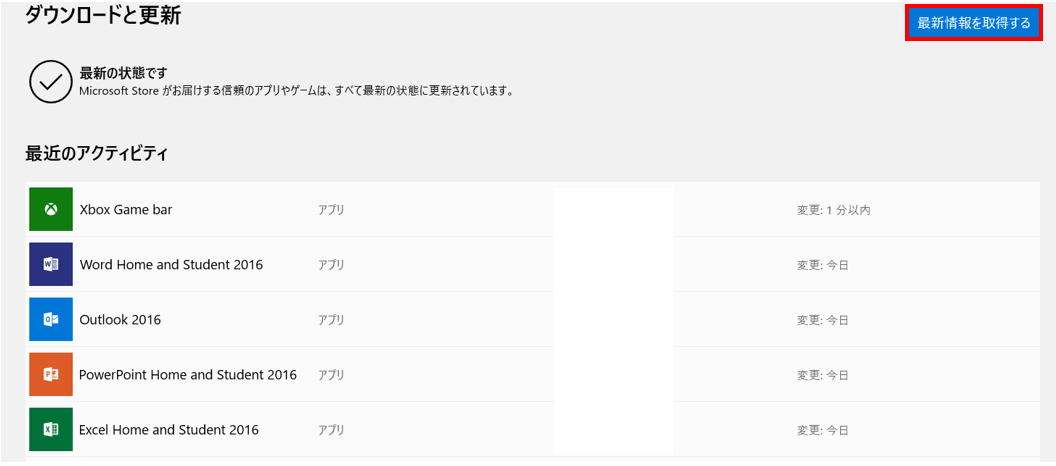
⑤ Excel (もしくは Outlook)を開いてください。日本語になっているはずです(私はこれで直りました!!)。
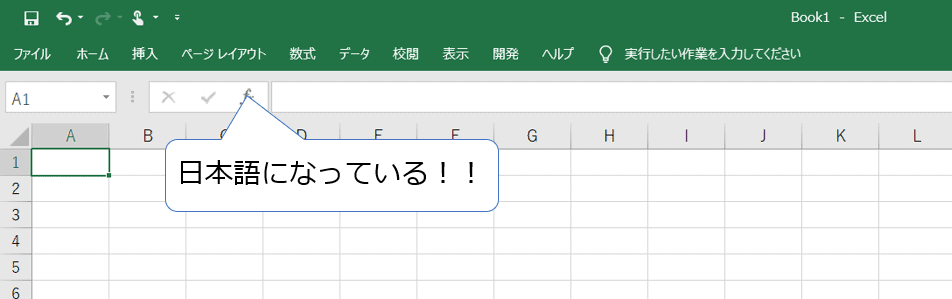
最後に
最後にご紹介した「Microsoft Store の更新がエラーがでている」の原因についてですが、
ネットワーク通信の不具合でも起こるそうです(もちろんそれ以外の原因もありえますので、エラー詳細をご確認ください)。
この3番目の対処法を見つけるのに結構時間がかかってしまいました。
皆さんも、もしExcel や Outlook で突然の英語表記になったときはぜひお試しください。