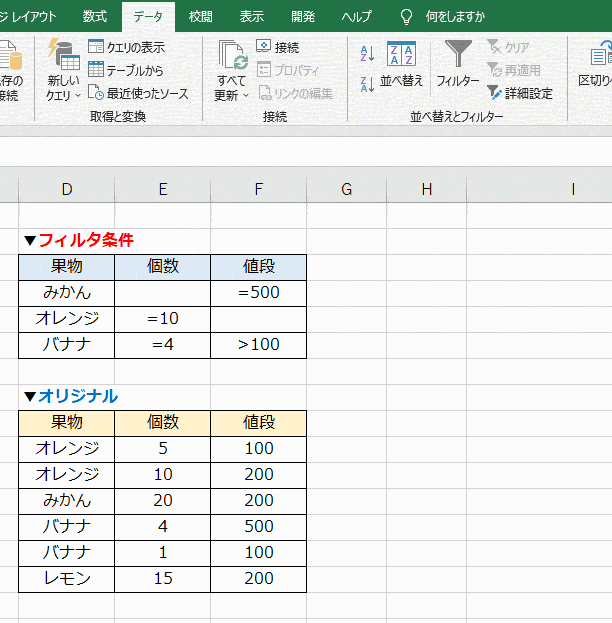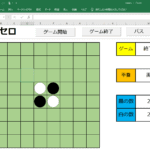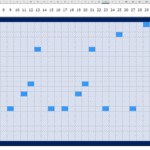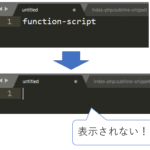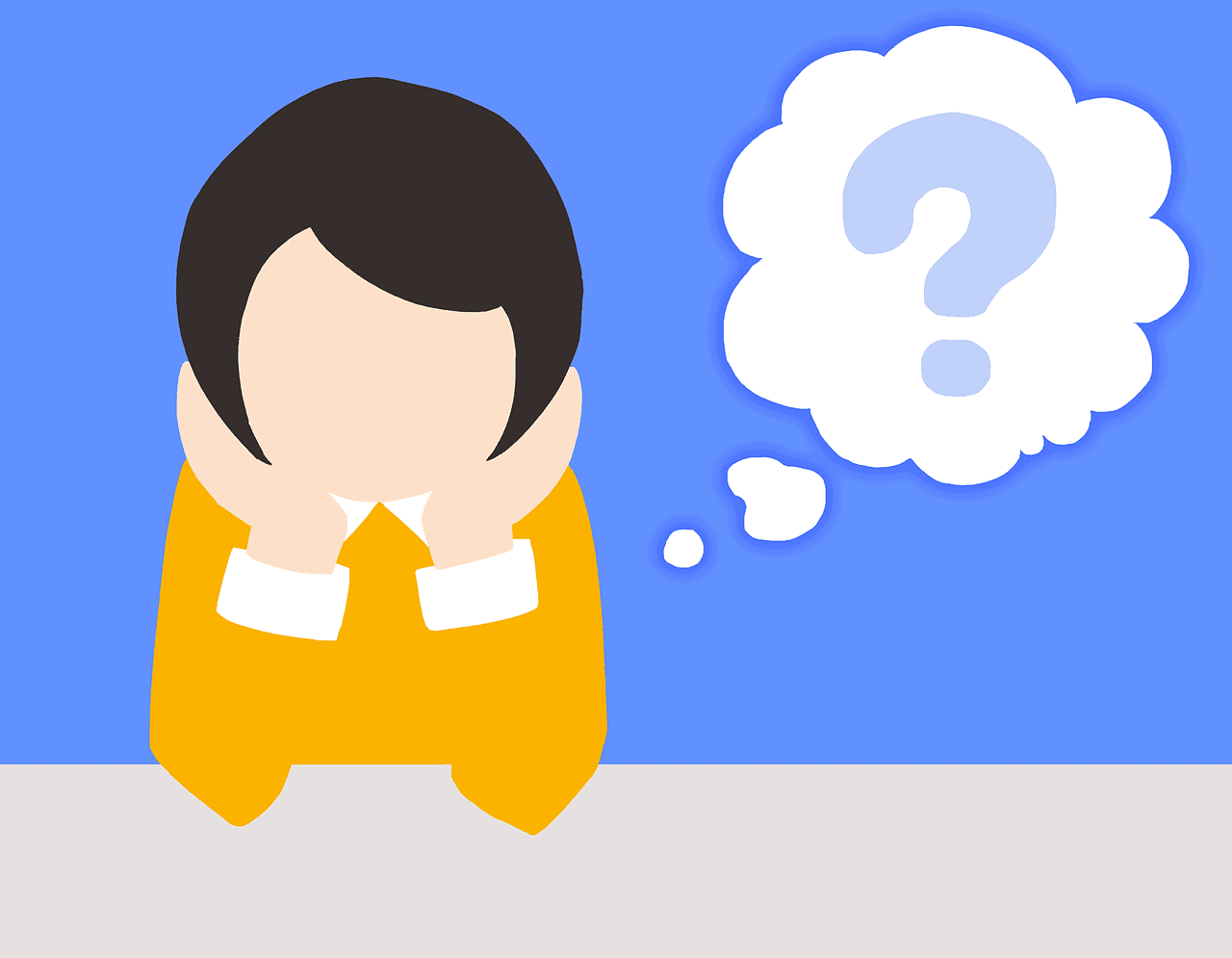
Excel でデータ管理していたらそんなことを思うときがあると思います。
この記事を読んだらこんな感じでできるようになります。
この記事では、Excel で「Excelのフィルターを複数条件で抽出する」する方法について簡単に解説します。
やり方は主に二通りです。
- フィルターの詳細設定から設定する
- 条件抽出用の列を追加して実行する
上記どちらでもできますが、私のおすすめは「フィルターの詳細設定から設定する」
なぜならやり方がわかりやすくて簡単だからです。
この記事ではこれら2通りのやり方を説明します。
- Excelのフィルターを複数条件で抽出する方法がわかる
- 【オススメ】フィルターの詳細設定から設定する方法
- 「条件抽出用」の列を追加して実行する
【オススメ】フィルターの詳細設定から設定する方法
まずこんな表(オリジナル)があると思います。
この表の上に(どこでもいいです)にフィルター用の表(フィルタ条件)を追加してあげます。
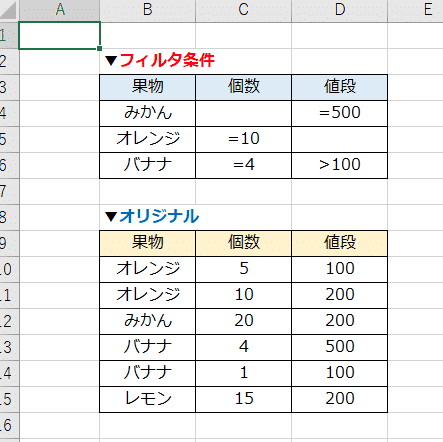
今回はフィルター用の表(フィルタ条件)を下記のように指定してフィルターします。
- 果実がオレンジ、値段が500
- 果実がオレンジ、個数が10
- 果実がバナナ、個数が4、値段が100より大きい
※ フィルタ条件の表について、下記表(引用:Microsoft 公式)のように条件をできます。
| 比較演算子 | 意味 | 使用例 |
| = (等号) | 等しい | A1=B1 |
| > (大なり記号) | より大きい | A1>B1 |
| < (小なり記号) | より小さい | A1<B1 |
| >= (より大か等しい記号) | 以上 | A1>=B1 |
| <= (より小か等しい記号) | 以下 | A1<=B1 |
| <> (不等号) | 等しくない | A1<>B1 |
つぎに Excel の「データ」タブ→「詳細設定」を選択します。
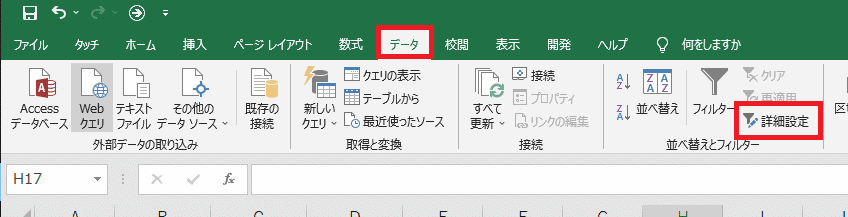
「フィルターオプション」という画像が表示されるので、抽出先を選択範囲内として
リスト範囲をオリジナル表の範囲(画像の場合、$B:$9:$D$15)を選択します。
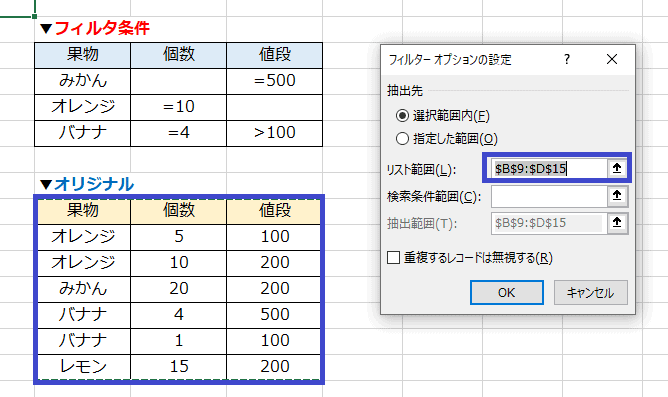
そして検索条件範囲にフィルター用の表(フィルタ条件)の表の範囲(画像の場合、$B:$3:$D$6)を指定します。
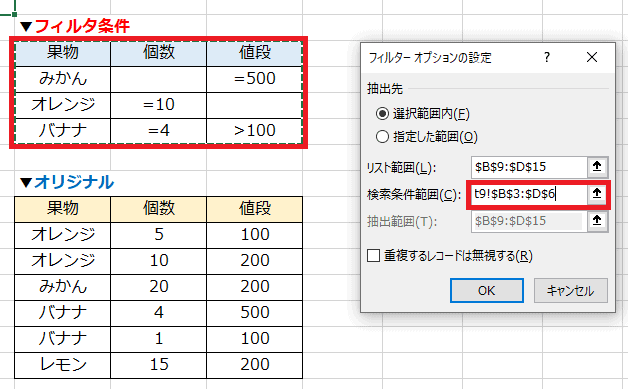
最後に「OK」ボタンを押せば、指定した条件通りにオリジナル表がフィルターされています。
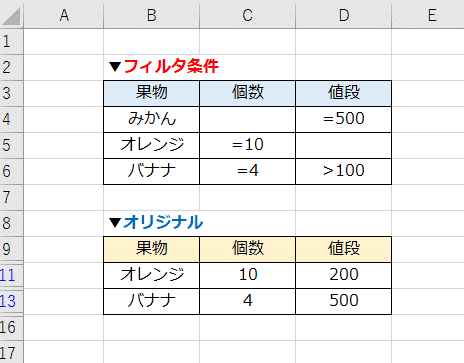
「条件抽出用」の列を追加して実行する
こちらはオススメしませんが、一応紹介しておきます。
なぜオススメしないか、それは関数を書くのがめんどくさいからです。
まずこんな感じの表があるとします。
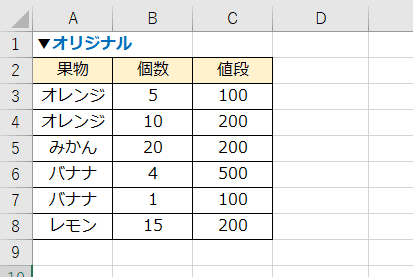
これの一番左端の列「条件」を追加します。
そしてその列に関数を埋め込みます。
下記表は AND 関数という複数の条件をすべて満たす場合 TRUE、満たさない場合 FALSE になる関数を指定しています。
※ AND がわからない人は下記URLもどうぞ!
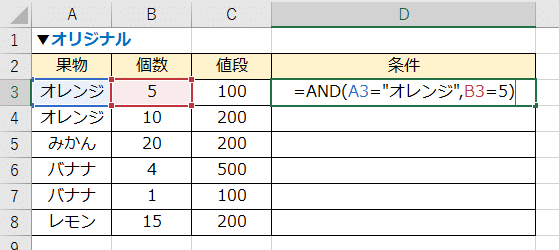
この要領ですべての行に関数を埋め込みます。
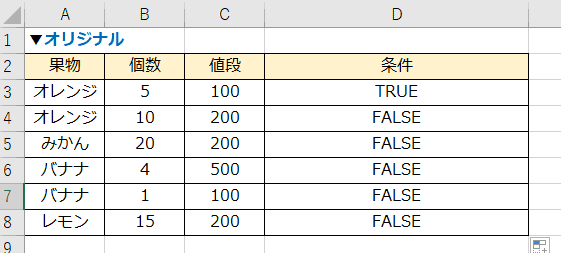
表を選択し「データ」タブ → 「フィルター」をクリックします。
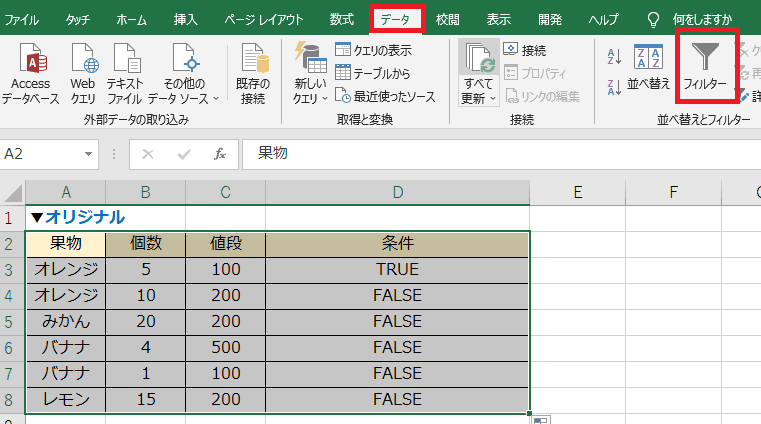
ヘッダー行(画像の黄色)にフィルターボタンが表示されるようになります。
さきほど追加した「条件」列のフィルターボタンを押下し、TRUEだけを表示させるようにします。
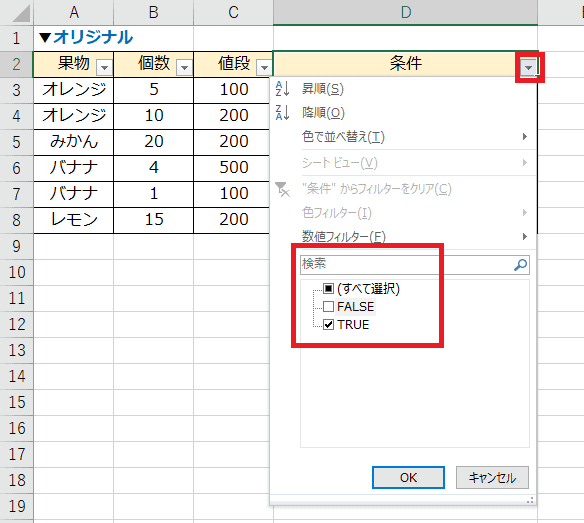
これにより複数条件のフィルター条件でデータが絞り込みできます。
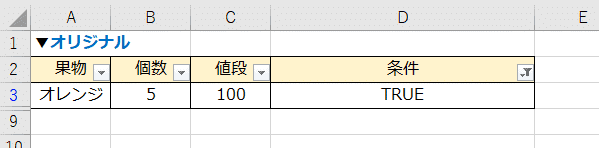
最後に
いかがでしたでしょうか?
この記事では、Excel で「Excelのフィルターを複数条件で抽出する」する方法について簡単に解説しました。
- フィルターの詳細設定から設定する
- 条件抽出用の列を追加して実行する
私は「フィルターの詳細設定から設定する」方法のほうが簡単でシンプルなのでおススメです!
この記事が読者の何かのお役に立てれば幸いです。
ではでは。