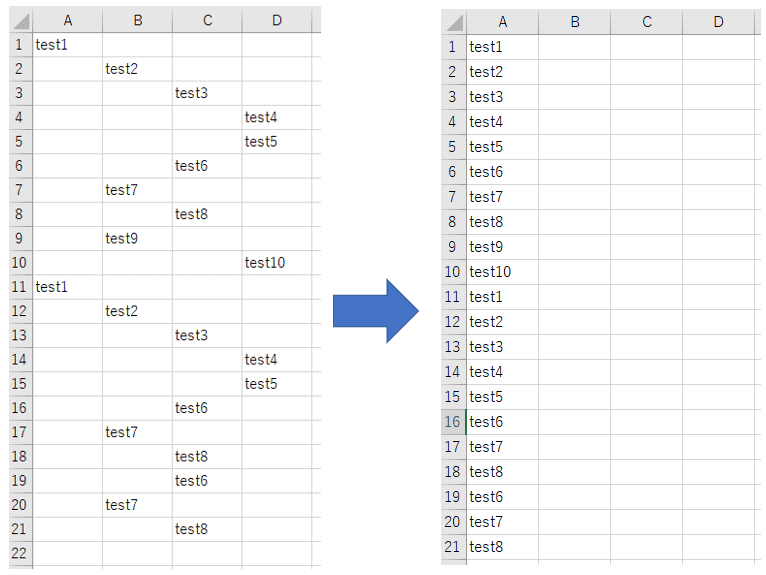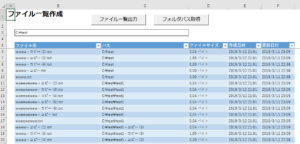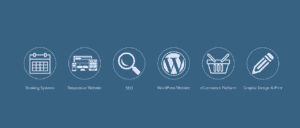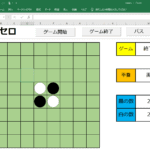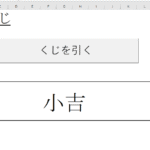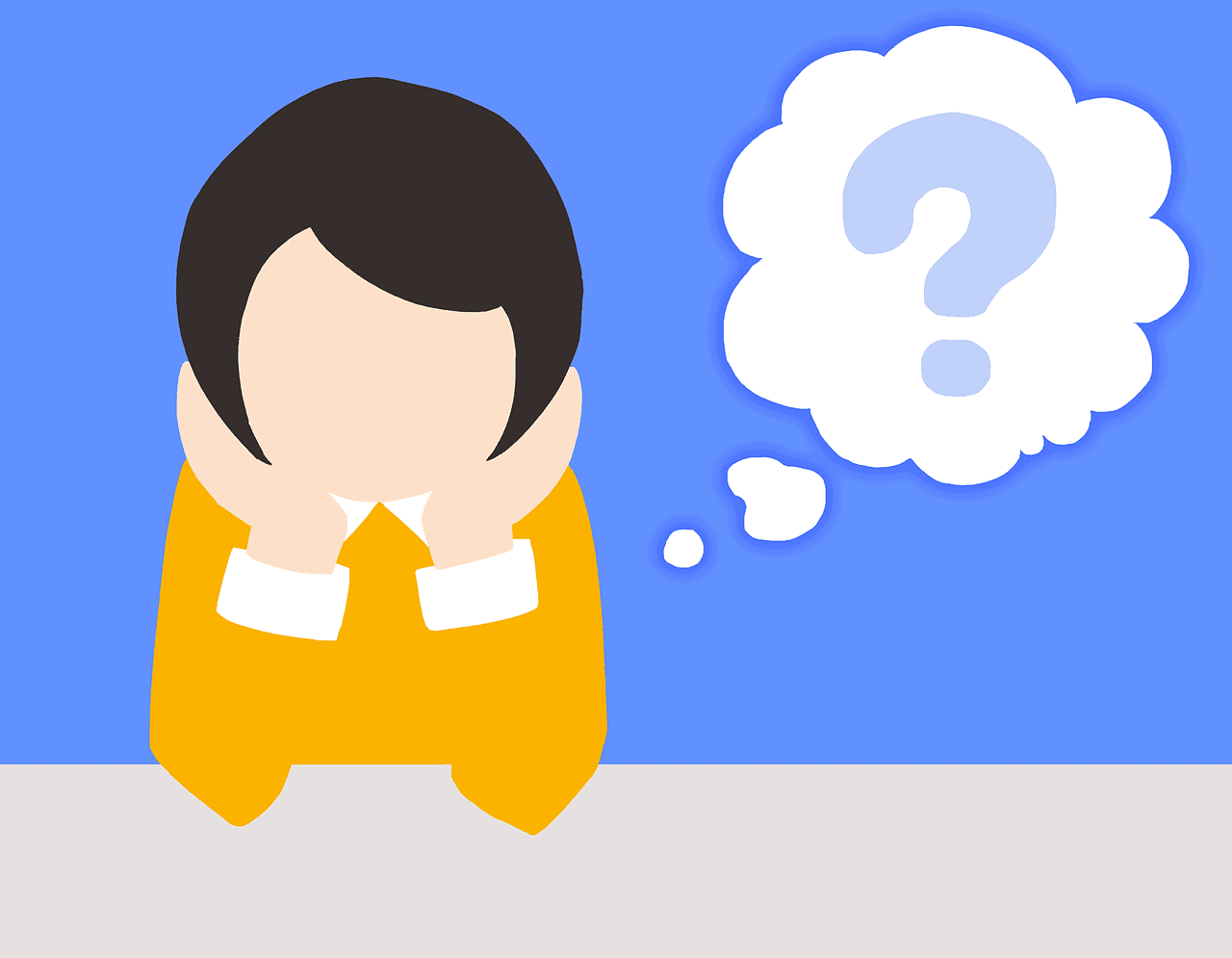
はじめに
Excelに他のテキストファイルからデータを貼り付けたりする際、列や行がバラバラな場合があり空白セルを削除して左詰め、上詰めしたい時があると思います。
私は仕事でよくExcel を使いますが、バッチ処理に発生したエラーログや処理実行後のログなどの解析を行う際にいったん Excel に貼り付けてそこから解析することがあります。
そんなときに他のファイルから貼り付けるために列がバラバラで解析しづらかったという苦い経験がありました。
しかし空白セルのみを削除し列や行を左詰め、上詰めすることでスイスイ解析できるようになりました。
本当に便利でかつ速攻でできるので、ぜひこの記事を読んで参考にしてみてください!
空白セルのみを削除し左詰め、上詰めする方法
まず空白セルを削除したいデータを選択し、「Ctrl」+ 「G」と入力します。
すると「ジャンプ」画面が表示されますでの、「セル選択(S)」をクリックします。
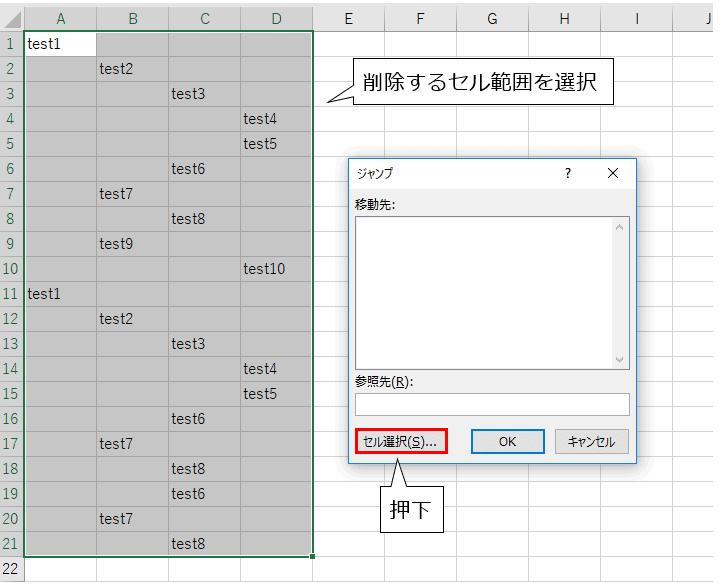
「選択オプション」画面が表示されますので、「空白セル(K)」を選択し「OK」ボタンを押下します。
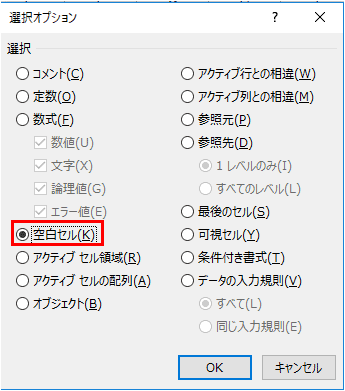
すると、下記のように空白セルのみが選択されます。
この時、選択したセル範囲が多いと時間がかかりますが、それでも気長に待つと空白セルがすべて選択されます。
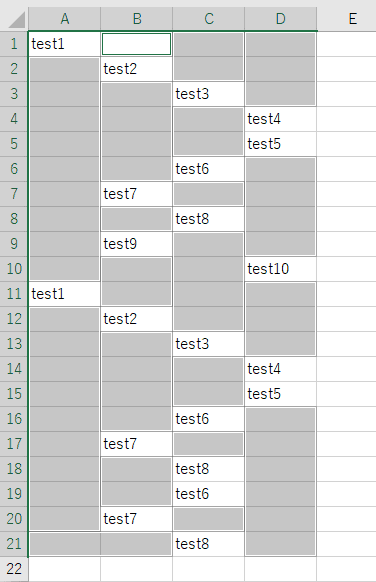
次に「Ctrl」+ 「-」を入力してください。すると削除した際にセルを「左方向にシフト」させるか(つまり左詰め)「上方向にシフト」(上詰め)するか聞かれますので、自分がしたい方向を選択します。
ここでは列を詰めたい(左に詰めたい)ので「左方向にシフト」を選択して「OK」ボタンを押下します。
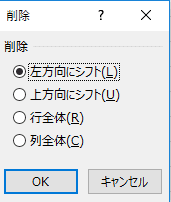
そして画面を確認してみてください。空白セルが削除され左詰めされていることが確認できます!
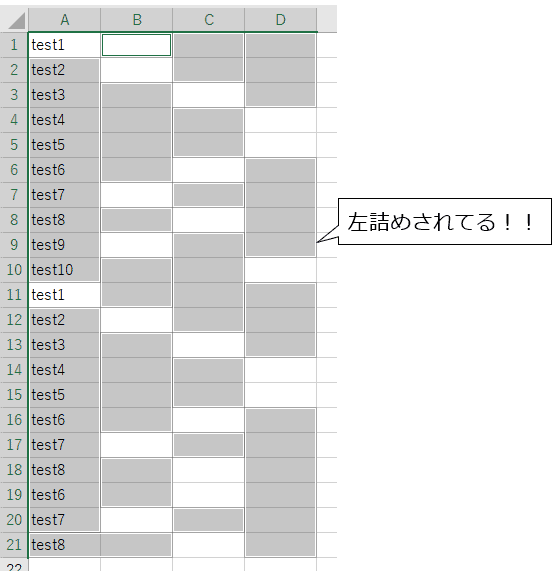
最後に
いかがでしょうか?
Excel で値のない空白セルを削除し左詰め上詰めする方法についてご紹介しました。
結構便利なので、ぜひ使いこなしてみてください!!
ではでは。